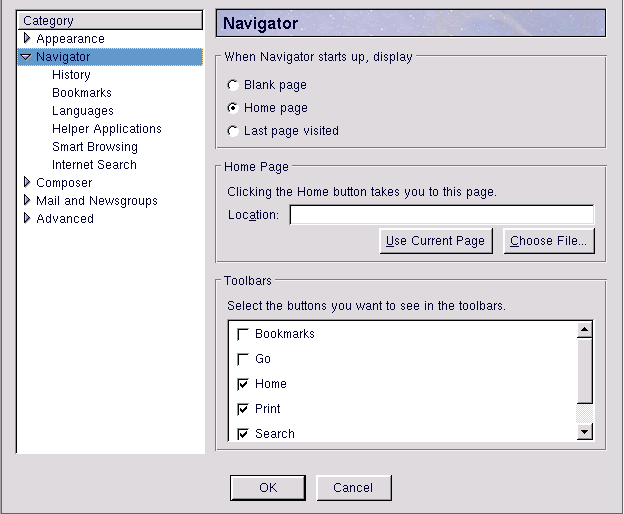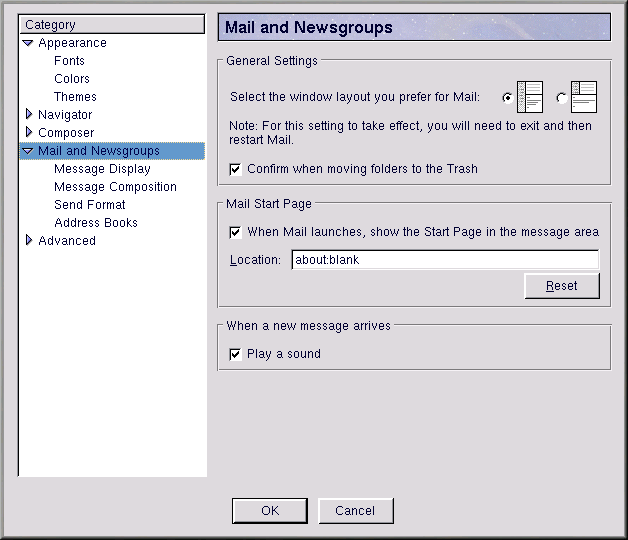Customizing Mozilla Preferences
To customize Mozilla, go to Edit => Preferences. A screen appears with a list of categories on the left: Appearance, Navigator, Composer, Mail and Newsgroups, Privacy & Security, and Advanced.
Appearance Preferences
Under the Appearance option you can have Mozilla automatically launch Navigator, Composer, and/or Mozilla Mail when you start the application. If you have more than one language installed, you can select any of them from the Choose your preferred language for Mozilla dropdown menu.
The Fonts, Colors, and Themes options control the fonts, colors, and themes you will see on your Mozilla screen. Content Packs are different groups of sidebars, search options, bookmarks, etc., that may be installed on your system.
Navigator Preferences
The following options are available under Navigator on the Preferences (Figure 6-5) screen:
Navigator — Under Navigator you can customize some of your homepage functionality, such as which buttons appear in the toolbar and what, if any, page appears when you launch the application.
History — Your browsing history is a list of pages you have visited. You can determine the number of days your history should be saved (which appears under Go on the main menu), or clear the history completely. You can also clear the list of sites stored in the location bar, the field where URLs appear. If you manually enter an address here, it is stored in the location bar menu (click on the arrow at the end of this field to see the location bar history). Once an address is stored in the location bar, you only need to type the first few letters of the address for Mozilla to recognize it and fill in the rest of it for you.
The Back and Forward buttons store a history as well; you can determine how many pages backward or forward these buttons will go in the Session History field. You start a new session each time you login.
Languages — Webpages are sometimes available in more than one language. On the Languages screen, you can add and prioritize languages you want displayed when they are available.
Character Coding refers to the letters and symbols related to a language. If you only install one language, use the default setting If you install more than one, scroll through this list to find the appropriate character set.
Helper Applications — Helper Applications designates particular applications for the handling of particular file types.
The defaults shown here should be all you need. To add applications, click on New Type. A dialog box will appear where you need to enter a description of the file (such as text), the file extension used by this file type (such as .txt), the MIME type (a program that reads audio, video, etc. email attachments), and the application you want to open files of this type (emacs, x-pn-realaudio-pulgin, etc.).
Smart Browsing — Smart Browsing is where you configure the What's Related option. On the Mozilla Navigator screen, you will see a sidebar on the left with a variety of options like bookmarks and a history list. The What's Related function automatically lists other websites that are related to the one you are currently viewing. You can have What's Related ignore certain domains (domain.com, shoesandsocks.net, etc.) by typing the domain you want ignored under Do not request What's Related information for the following domains. Smart Browsing is also where you enable or disable location line autocomplete (see Preferences => History) and Internet keywords. For an explanation of the Internet keywords feature, go to http://mozilla.org/docs/end-user/keywords.html
Internet Search — Under Internet Search, you can select your default search engine, determine whether or not the search tab on your sidebar will open automatically when you perform a Web search, and select Basic or Advanced search preferences. The Basic option opens one search engine, while Advanced gives you several to choose from.
Composer Preferences
The Composer preferences customize settings that pertain to the form and function of HTML pages you develop with the Mozilla Composer tool. Under Recent Pages, determine how many recently accessed pages will appear when you click on File in the main menu. Select the pretty print option, under When Saving Files, to have Mozilla indent the lines of your HTML properly. This makes it much easier to read later. Under Table Editing, you can determine how your HTML will render when you insert or delete table cells.
The New Page Settings lets you adjust the default color, background images, and author for new HTML pages. These settings will be the default each time you create a new page.
Mail and Newsgroup Preferences
Mail and Newsgroup settings (Figure 6-6) determine how messages appear on your screen, how they are sent, and address book functions.
Mail and Newsgroups — Select the window layout for your mail, configure Start Page preferences, and determine whether or not you will be alerted with a sound when new mail arrives.
Message Display — Adjust the size and color of fonts in incoming text messages and change the language in which they appear.
Message Composition — Determine whether messages that you forward to people will be sent as attachments or in the body of the message. You can also determine whether or not the original text of messages that you reply to appear in the body of your message and, if so, how. The spell check option, the length of text lines, and the language in which you type can be also be configured here.
Send Format — The Send Format options deal with sending messages in HTML rather than plain text format.
Addressing — Under Email Address Collection, you can tell Mozilla to automatically collect and store email addresses for you, set a limit on the number of addresses you want to store, and enable or disable autocomplete. Autocomplete looks in your address book after you type the first few letters of an address and supplies you with the rest of the address or possible matches.
Privacy & Security Preferences
Cookies — Cookies are bits of information that some websites store on your computer. Cookies allow the site to recognize your computer on subsequent visits, and are often used to set site-based preferences, to track online purchases, or to collect advertising-related demographics. You can configure your cookie acceptance policy under Cookies and view your existing cookies. You can also access cookie information by going to Tasks => Privacy and Security => Cookie Manager on the main menu.
Images — Determine whether (and how) Mozilla will accept images from websites. You can also request an alert before images are accepted and accept images only from the originating server.
Forms — Enabling the Form Manager lets you fill out online forms faster. Click on View Stored Form Data to enter the information you want to appear on forms. Go to Tasks => Privacy and Security => Form Manager => Demonstration for an explanation and demonstration of the Form Manager tool.
Web Passwords — Select the option under Password Manager to have Mozilla remember your passwords. You can also have your data encrypted (to prevent access by intruders) by selecting Use encryption when storing sensitive data.
Master Passwords — The master password protects the Web password. Click on Change Password to, obviously, change your master password. In the Master Password Timeout section, tell Mozilla to ask for the master password the first time it is needed, every time it is needed, or after a designated amount of time has passed.
SSL, Certificates, and Validation — Use the Mozilla help files (go to Help => Help contents on the main menu) for information on these subjects.
Advanced Preferences
The Advanced preferences cover topics such as proxies, cookies, and cache files. Unless you know something about these topics, it is recommended that you leave the default settings as they are.
Advanced — Enable or disable Java and JavaScript, which help interpret how webpages are interpreted. Java is a programming language that can be used to make inter-active programs or animations. JavaScript is a cross-platform Web programming language.
Cache — The cache keeps copies of frequently viewed webpages on your hard drive. This reduces the amount of time you have to spend online. Set the size of the cache in KB here and determine how often a the pages in the cache are compared to those on the network.
Proxies — Proxies provide additional security between your computer and the Internet. See you system administrator for more information.
Software Installation — Enable this option to install software using Mozilla.
Mouse Wheel If you use a mouse wheel, choose from the options here to determine how the wheel behaves when used with designated modifier keys.
Offline and Disk Space — Working offline reduces the amount of time you spend online and helps prevent losing work if there is an interruption in your Internet connection. In the Offline section, set preferences to determine Mozilla's behavior when you log on, go online, and go offline.
Select the option under Disk Space if you want folders compacted after they reach a certain size.