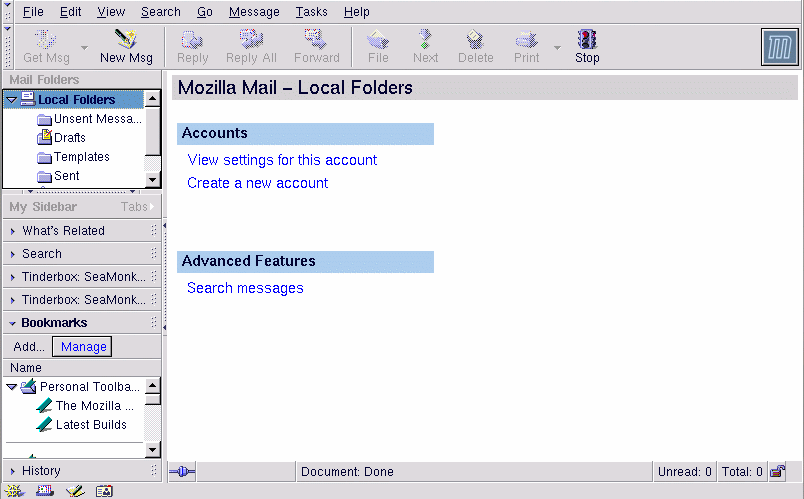Mozilla Mail
This section covers briefly the basic steps for sending and receiving mail with Mozilla. The Mozilla Help contents, located under Help on the main menu, provide much more information.
To open the Mozilla mail tool, click on the mail icon
near the lower left corner of the Mozilla
Navigator screen.![]()
Create a User Account
To receive mail, you have to set up a mail account. On the left side of the inbox screen, there is a list of mail folders.
Click once on Local Folders. A list of options appears on the right side of the screen. Click on Create a new account.
The first screen you see (Figure 6-8) asks what type of account you want to create. Select ISP or email provider and click on Next. The following screens ask for your name, email address, server names, and the name you would like to use to refer to the account (work, research, etc). Finish filling in the screens as they appear. The final screen shows the settings you just chose. Click on Finish to complete the process. The account you created will now appear in the mail folders list on the sidebar (Figure 6-7).
Sending Mail
While there are a number of ways to send mail with Mozilla Mail, the basic steps are:
Open Mozilla Mail by clicking on the Mail icon in the lower left corner.
Click on New Msg near the top left corner of the Mail screen.
Enter the recipient's email address and the subject of the letter in the corresponding fields.
Type your letter in the large text field.
Click on Send.
You can send the webpage you are viewing, by going to File on the main menu and then selecting either Send Page or Send Link and then filling in the address and subject fields and clicking on Send. Send Page shows the contents of the page in the body of the email. Send Link just puts a link to the page in the body of the email you send.
You can fill in the To field manually, or by
clicking on the Address button near the top of the screen and
selecting from the address book that displays. To enter
multiple addresses, press the
Clicking on To displays a menu of send options. Cc sends a copy of an email to someone other than the primary recipient. The Cc address will be visible to all recipients. Selecting Bcc also sends the mail to someone other than the primary recipient, but the Bcc address is visible only to the sender and the person designated in the Bcc line.
Reply To and Followup To do basically the same thing: respond directly to the person who wrote the email. Newsgroup posts your message to a newsgroup you enter in the address field.
Once you fill in the address field(s), fill in the subject line, and the body of the email. To send it, click on the Send button or go to File => Send Now or Send Later. If you choose to send later, you can go back to the main mail screen and go to File => Send unsent messages. For additional information on attaching a file to an email and email etiquette, see Appendix A
Reading Mail
The basic steps for reading mail are:
Open Mozilla Mail by clicking on the Mail icon in the lower left corner of the Mozilla Navigator screen.
Click on the mail folder you created for yourself (see the section called Create a User Account) to see a list of messages waiting for you.
Click on the message you want to read.
Once you read a message, you can delete it, save it to a separate folder, and more. Go to the main menu and select Help => Help Contents for lots more information on managing mail with Mozilla.
Creating a Signature
A signature is a brief note at the end of an email or newsgroup posting. Often a quote or joke, signatures say something about the author of the message.
To create a signature, do the following, using the text editor Pico:
Make sure you are in your home directory. At a shell prompt, type pico signature.txt.
In the window which opens, type the text you want for your signature. You can write on more than one line; however, netiquette (conventions of politeness recognized on the Internet) frowns upon signatures longer than a line or two.
Save the file by using the
[Ctrl] -[X] key combination. When you are asked whether you want to save the file, select the[Y] key for "yes."
Now, you will have a new file, called signature.txt, in your directory. The full path to the file will be, for example, /home/newuser/signature.txt. When you write email or post a message on a newsgroup, the text in signature.txt will automatically appear at the bottom of your message.
Follow the same steps if you want to change your signature. To delete your signature, open a terminal and type rm signature.txt.