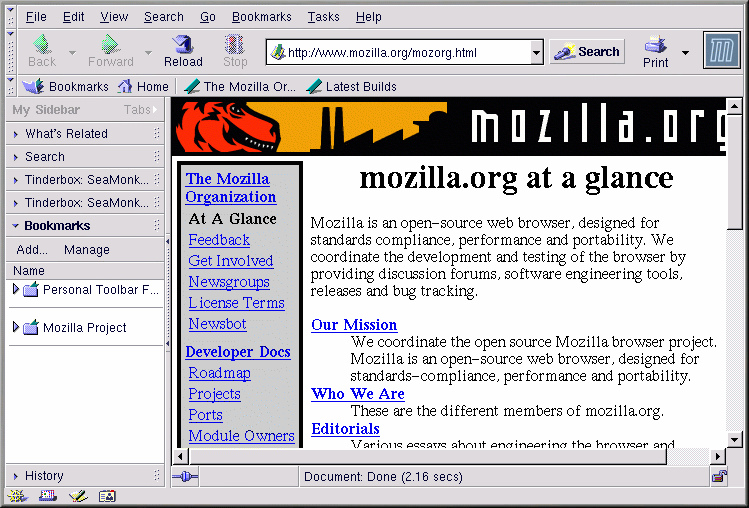Mozilla Navigator
Once you have configured your user profile, you are ready to use the browser. To access Mozilla in GNOME, click on the Mozilla launcher on the panel or go to Main Menu => Programs => Internet => Mozilla. In KDE, go to Main Menu => Internet => Mozilla.
The Mozilla Navigator screen (Figure 6-3) has all of the standard Web browser functions that other browsers have. There is a main menu at the top of the screen and a navigation bar below it. There is a sidebar on the left that contains additional options. And in the bottom left corner, there are four small icons : Navigator, Mail, Composer, and Address Book.
To browse the Internet, click on Search and enter a topic in the search engine that opens, type a website URL in the location bar, click on and create bookmarks, or check the What's Related sidebar tab to see pages related to the one you are viewing currently.
 | Other Web Browsers |
|---|---|
In addition to Mozilla, you can use Galeon, Netscape, or any other Web browser you have installed. For information on Galeon, check the official website at http://galeon.sourceforge.net and for more on Netscape, go to http://home.netscape.com/browsers/redirect/index.html. You can open either of these applications (if you have them installed) in GNOME by going to Main Menu => Programs => Internet and selecting either Galeon or Netscape Communicator. Or you can simply type galeon or netscape at a command line. |
Mozilla Navigator Main Menu
The following options are available from the main menu at the top of the
Mozilla Navigator screen. Note that many menu items
have keyboard shortcuts listed next to them. For example,
File
New Navigator Window — Opens an additional Mozilla Navigator window.
New — Make a selection from this list to open a new Navigator or browser window, a new screen for composing mail, a blank Composer screen for working on a webpage, or a blank address card for adding and saving new entries in your address book.
Open Web Location — Opens a dialog box for URL or local file entry.
Open File — Opens a dialog box for file selection or entry.
Close — Closes Mozilla.
Save As — Opens a dialog box where you can name a file and have it automatically saved as such.
Edit Page — Opens Mozilla Composer where you can edit or create HTML pages.
Send Page — Opens an email composition screen so you can send the contents of the webpage you are currently viewing within the body of a letter.
Send Link — Opens an email composition screen so you can send a link to the webpage you are viewing.
Print — Prints the current webpage or document (see Chapter 7 for information on configuring a printer).
Work Offline — Disconnects Mozilla from the Internet but allows you to keep working on files and correspondence within Mozilla.
Quit — Closes Mozilla.
Edit
Undo/Redo — Automatically cancels or repeats the last action.
Cut/Copy/Paste/Delete — Highlighted text can be cut or copied and then pasted elsewhere, or deleted permanently.
Select All — Highlights the entire contents of a document. The contents can then be collectively deleted, copied, or have other edit functions applied.
Prefill Form — Automatically enters information in online forms.
Save Form Data — Saves the data most recently entered in a form.
View Saved Data — Displays your contact information, billing and shipping information, etc.
Preferences — Opens the Mozilla preferences window where you can configure the look and behavior of Mozilla.
View
Show/Hide — Select from these menu items to hide or show the Navigation Toolbar (containing the forward, back, reload, and other buttons), the Personal Toolbar (containing buttons for your bookmarks, homepage, and more), and the Status Bar (at the bottom of the Mozilla screen, containing the icons for Navigator, Mail, Address Book, and Composer).
My Sidebar — Selecting this option adds or removes the sidebar from the left of the screen.
Text Size — Lets you make adjustments to the size of the text on screen.
Use Stylesheet — If you have stylesheet files saved on you system, click on this option so see them listed. Selecting one will apply it to the webpage you are viewing.
Reload — Refreshes the screen, just as the Reload button in the navigation toolbar does.
Stop — Stops the current transfer. For example, if you've clicked on a link and then decide you don't want to go that site, select Stop to keep it from loading on your screen. You can also use the Stop button on the navigation toolbar.
Page Source — Shows the source code for the page you are viewing.
Page Info — Shows the title, URL, and last date modified for the current page.
Translate — Gives you options for translating the current webpage into another language.
Language and Web Content — Download and select languages for viewing web content.
Character Coding — If you browse, compose, or send and receive email in more than one language, you need to select the appropriate character codings and fonts. Select character codes from this dropdown menu.
A character coding method is the way a document or message has been converted to data to be used by your computer. All web documents and mail and news messages use a character coding method (also known as a character encoding or character set). Your version of Mozilla is probably set to default character coding(s) appropriate for your region.
Apply Theme — Selecting a new theme changes the look of buttons, dialog boxes, menus, toolbars, and other items. A dialog box will open where you can make selections.
Search
Find in This Page — Opens a dialog box where you type a word or phrase to search for on the current page - works with local files, not webpages.
Find Again — Looks for the last word or phrase you searched for with Find in This Page.
Search the Web — Opens a search engine
Go
Back/Forward — Takes you back or forward through webpages you have viewed one at a time. You can determine the maximum number of pages forward and back that you can go with these buttons by going to Edit => Preferences on the main menu and selecting Navigation and then Preferences from the menu on the left of the main Preferences screen.
Home — Takes you to a designated homepage. You can set your homepage by going to Edit => Preferences on the main menu and then selecting Navigator on the left side of the Preferences screen. Enter a URL or a local file name in the Home Page Location field to designate a homepage other than the default.
The Go menu item also shows a list of recently viewed pages. You can determine the maximum number of pages this list will show by going to Edit => Preferences on the main menu and then selecting Navigation and then History from the menu on the left of the Preferences screen.
Bookmarks
Add Bookmark — Puts the page you are currently viewing on your general list of bookmarks.
File Bookmark — Lets you add the current page to a specific folder in your bookmarks rather than the general list.
Manage Bookmarks — Opens a screen where you move, rename, delete, and organize your bookmarks.
Tasks
Navigator, Mail, Composer, Address Book — Each of these options opens the corresponding tool.
Privacy and Security — contains the following options:
- *Cookie Manager
View, block, or unblock cookies.
- *Image Manager
View, block, or unblock sites that display images.
- *Password Manager
View and change passwords; encrypt, obscure, and clear sensitive information.
- *Form Manger
View stored form data and related tasks. When you fill out forms online, Mozilla asks you if you want to this information. If you do, the next time you view a form on a webpage, you will be asked if you want to have the saved information inserted in the form you are viewing.
- *Understanding Privacy
Displays an explanation of key privacy points.
Tools — contains the following options:
- *History
Shows the websites you have viewed during your current session.
- *Import Utility
Opens Mozilla Mail Import Wizard which you can use to import messages, address book information, and/or preferences from other mail programs.
- *Java Console & JavaScript Console
Advanced functions for managing Java and JavaScript functions. Disabling one or both of these can help speed up your system's performance, but pages that require Java or JavaScript may not display properly.
- IRC Chat
If you installed mozilla-chat, this option will appear under Tasks on the main menu. It launches an online chat application. The application has built-in help files for more information.
Help
Help Contents Opens a help screen with categorized and indexed Mozilla help topics.
Release Notes — Opens the Mozilla website, with current information about updates to the application.
About Plug-ins — Shows a list of the various plug-ins (MPEG tool, Quicktime, MIDI player, Shockwave) compatible with Mozilla.
About Mozilla — Displays basic copyright and licensing information.
Mozilla Navigator Icons
Mozilla Navigator shows a number of icons. All of the icons are labelled or will display labels when the cursor is held over them. The four icons on the taskbar in the lower left corner of the screen merit further discussion.
Navigator — Clicking on the Navigator icon opens another Mozilla screen. This is convenient if you want to see more than one website at a time.
Mail — The Mail icon opens a screen for composing mail. The first time you open this screen, you will be prompted to set up a mail account. There are only a few configuration screens and they provide you with instructions.
Composer — The Composer icon opens a screen for composing documents and converting them to HTML for viewing online.
Address Book — Click on the Address Book icon to open and edit your address book(s). On the left, under Address Books, is a list of existing address books. To create a new one, go to File => New => Address Book on the main menu and fill in a name for the book when prompted. You can create separate lists within a address books by selecting a book and then clicking on New List. To add new names to your books, click on New Card and fill in the appropriate information when prompted.