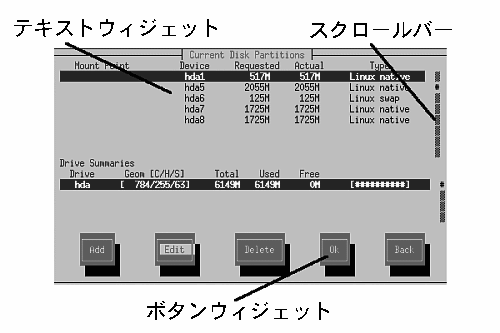インストールプログラムのユーザーインターフェイス
Red Hat Linuxのテキストモードインストールプログラムは、画面単位のインターフェイスを採用し、グラフィカルユーザーインターフェイスで広く使われているスクリーンウィジェットをベースにしています。Figure 5-3とFigure 5-4の例で説明しましょう。
ここで、このFigure 5-3とFigure 5-4の例にあるウィジェットの中から、重要なものを説明します。
ウィンドウ — ウィンドウ(このマニュアルでは、通常ダイアログと呼んでいます)は、インストール作業中ずっと表示されています。ウィンドウの上に別のウィンドウが重なることもよくあります。この場合、操作できるのは一番上にあるウィンドウだけです。そのウィンドウは操作が終わると消え、下にあるウィンドウの操作ができるようになります。
テキスト入力行 — テキスト入力行は、インストールプログラムが必要とする情報を入力するための領域です。テキスト入力行に情報を入力したり編集したりするときは、カーソルをテキスト入力行に移動させます。
チェックボックス — ある機能を選択したり選択を解除したりします。チェックボックスは、選択状態のときは星印が表示され、そうでないときは空白です。カーソルがチェックボックス上にあるとき、スペースキーを押すと選択状態と選択解除状態を切り替えることができます。
テキストウィジェット — テキストを表示するための画面上の領域です。テキストウィジェットには、チェックボックスなどの他のウィジェットが乗っていることもあります。テキストウィジェットが小さすぎて情報をすべて表示できないときは、スクロールバーが現れます。この場合、カーソルがテキストウィジェット上にある状態で、↑キーと↓キーを使えば、情報をスクロールさせ、すべての情報を見ることができます。スクロールバー上の#は、現在表示されている位置を表し、スクロールするにつれて上下に移動します。
ボタンウィジェット — インストールプログラムに最もよく登場するウィジェットです。インストールプログラムのウィンドウでは、TabキーとEnterキーを使って、ボタンからボタンへと移動することができます。選択状態にあるボタンは、強調表示されます。
カーソル — これはウィジェットではありませんが、ウィジェットを選択する(操作する)ときに使います。カーソルがウィジェットから別のウィジェットに移ると、ウィジェットの色が変わります。あるいは、ウィジェットの中か隣にカーソルが移動するだけのこともあります。Figure 5-3では、カーソルは[OK]ボタン上にあります。Figure 5-4では、カーソルは[Edit]ボタンの上にあります。
キーボードでの操作
インストールダイアログでの操作は、簡単なキー操作です。カーソルを移動するには、←、→、↑、↓の矢印キーを使用します。画面上の各ウィジェット上を前後に移動するには、Tabキーを使用します。Alt-Tabキーで、逆向きに移動します。ほとんどの場合、画面の下部に、カーソル移動キーに関する情報が表示されます。
ボタンを「押す」とは、(Tabキーなどを使用して)カーソルをボタンの上に置いてから、スペースキーまたはEnterキーを押すことを指します。リストから項目を選択するには、選択する項目にカーソルを移動してからEnterキーを押します。チェックボックス付きの項目を選択するには、チェックボックスにカーソルを移動してからスペースキーを押します。選択を解除するには、もう一度スペースキーを押します。
現在の値をそのまま採用する場合はF12キーを押すと、次のダイアログに進みます。これは[OK]ボタンを押すのと同じです。
 | 警告 |
|---|---|
インストール中、ダイアログボックスが入力待ちになっているとき以外は、キーに触れないようにしてください(触れると予期しない結果を招くことがあります)。 |