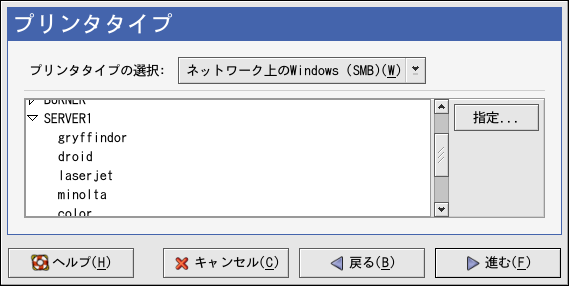27.4. Samba (SMB)プリンタの追加
SMBプロトコルを使用してアクセスするプリンタ(Microsoft Windowsシステムに接続されているようなプリンタ)を 追加するには、メインのプリンタ設定ツールウィンドウで新規 ボタンをクリックします。図27-2に示すようなウィンドウが現れます。 進むボタンをクリックして続けます。
図27-3の画面で示してあるように、プリンタ名の テキストフィールドにプリンタ用の独特の名前を入力します。プリンタ名は空白を含むことができず、 文字で始まる必要があります。 プリンタ名は文字、数字、ハイフン(-)、下線(_)を含むことが出来ます。 オプションとして、空白を含むことができるプリンタ用の短い説明を入力します。
プリンタタイプの選択メニューからネットワーク上のWindows (SMB)を 選択して、進むボタンをクリックします。Microsoft Windowsシステムにプリンタが接続して ある場合は、このキュータイプを選択します。
図27-7で表示してあるように、SMB共有は自動的に検出され 一覧表示されます。各共有名の横にある矢印をクリックしてその一覧を展開します。 展開した一覧からプリンタを1つ選択します。
目的のプリンタが一覧にない場合は、右側にある指定ボタンをクリックします。 すると以下のオプションを持つテキストフィールドが表示されます:
ワークグループ — 共有プリンタ用のSambaワークグループの 名前。
サーバー — プリンタを共有しているサーバーの名前。
共有 — 印刷したい共有プリンタの名前。この名前は、リモートの Windowsマシン上のSambaプリンタとして定義されている物と同じである必要があります。
ユーザー名 — プリンタにアクセスする為にログインするユーザーの名前。 このユーザーはWindowsシステム上でも存在する必要があり、プリンタにアクセスする権限を持っていなければ なりません。デフォルトのユーザーは標準的にWindowsサーバー用にはguestであり、 Sambaサーバー用にはnobodyです。
パスワード — ユーザーフィールドに 指定してあるユーザーのパスワード(必要な場合)。
進むボタンをクリックして続けます。そこでプリンタ設定ツールは 共有プリンタに接続しようと試みます。共有プリンタがユーザー名とパスワードを必要とする場合、ダイアログウィンドウが 開いて共有プリンタの有効なユーザー名とパスワードの供給が要求されます。共有名を間違えて指定した場合、ここでも 変更が出来ます。共有に接続するのにワークグループ名が要求される場合は、このダイアログボックスで指定できます。 このダイアログウィンドウは指定ボタンをクリックする時に表示されるものと同じものです。
次のステップでプリンタのタイプを選択します。項27.7まで進んで続けて下さい。
 | 警告 |
|---|---|
ユーザー名とパスワードを必要とする場合、それらは暗号化をしないままで、 root と lpdだけが読み込み権利を持つファイルに保存されています。その為、 第三者が rootアクセスを持つ場合、ユーザー名とパスワードを知られてしまい ます。これを避けるには、プリンタにアクセスするためのユーザー名とパス ワードは、ローカルRed Hat Linuxシステム上のユーザーアカウント用のユーザー名と パスワードとは別なものにする必要があります。それらが異なる場合は、 唯一可能性のあるセキュリティ侵略は、プリンタの違反使用ということに なります。サーバからのファイル共有がある場合、これもプリンタキューに 設定してあるものとは別のパスワードを使用されることが推奨されます。 |