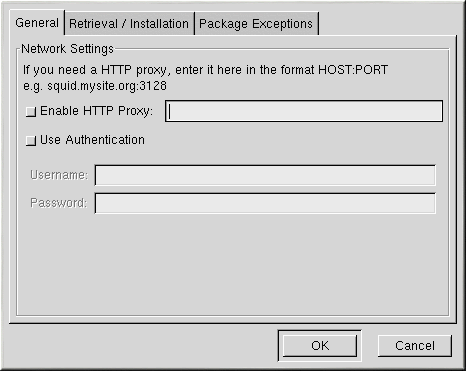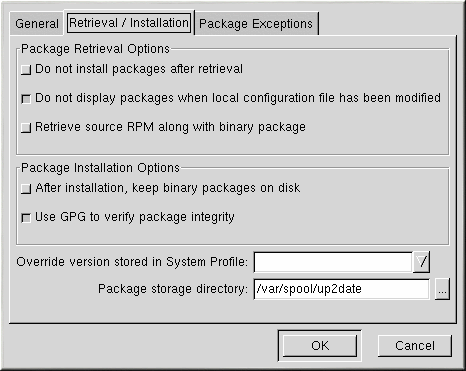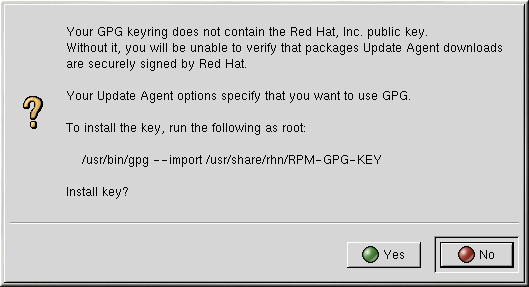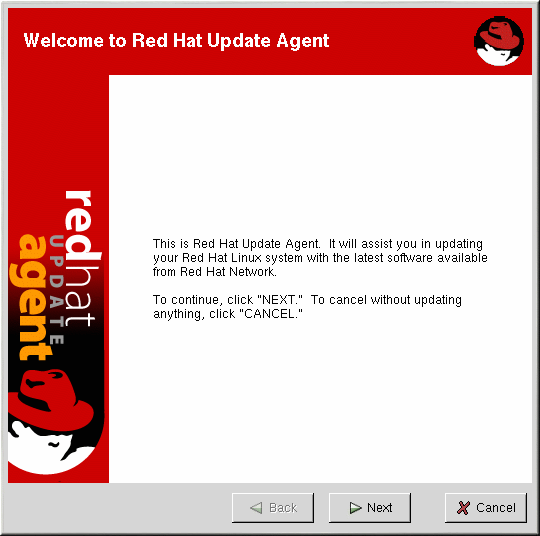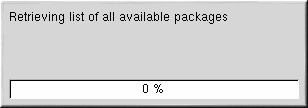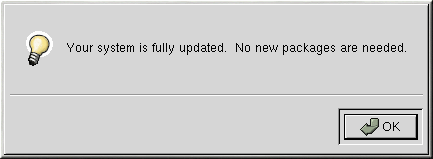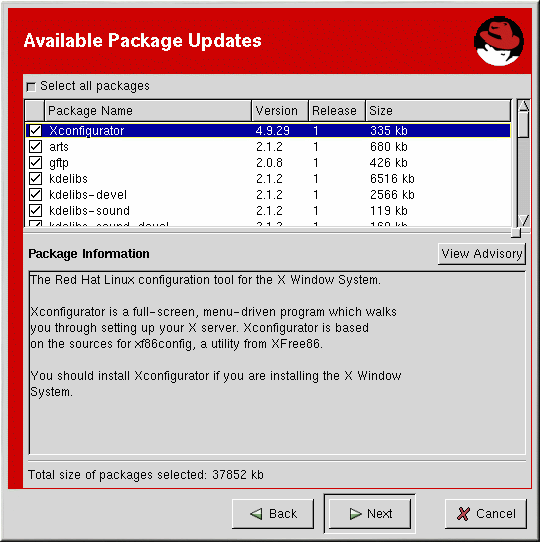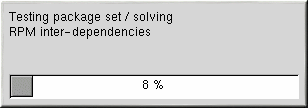Red Hat Update Agent
If you choose to use the Red Hat Update Agent (a standalone tool for managing one system), you should configure the settings first. This can be done using the Red Hat Update Agent Configuration Tool.
You must be root to run the Red Hat Update Agent Configuration Tool. If you try as a standard user, you will be prompted to enter the root password before you can continue.
Follow the steps for configuring Red Hat Update Agent in the section called Configuring Red Hat Update Agent before continuing to the section called Starting Red Hat Update Agent.
Configuring Red Hat Update Agent
The Red Hat Update Agent Configuration Tool can be started using one of the following methods:
From the GNOME desktop, go to Main Menu => Programs => System => Update Agent Configuration.
From the KDE desktop, go to Main Menu => Update Agent Configuration.
At a shell prompt, type up2date-config.
Configure your network settings on the General tab (see Figure 12-2). Contact your IT department to find out the proxy information you need, if any, to enter in the field on this tab.
On the Retrieval/Installation tab (see Figure 12-3), you set whether or not Red Hat Update Agent automatically installs updates once they are retrieved, whether you are informed of all available updates or just those pertinent to your system, and more.
On the Package Exceptions tab (see Figure 12-4), you can tell Red Hat Update Agent not to inform you of certain types of files or packages. Use the Add, Edit, and Remove buttons to manage the lists of files and packages to skip.
For more detailed information, see the Red Hat Network User Reference Guide at http:///www.redhat.com/support/manuals/RHNetwork/ref-guide/.
After configuring the settings, you can use the Red Hat Update Agent to retrieve the latest software packages from Red Hat Linux.
Starting Red Hat Update Agent
You must be root to run the Red Hat Update Agent. If you start the Red Hat Update Agent as a regular user, you will be prompted to enter the root password before you can proceed. The Red Hat Update Agent can be started using one of the following methods:
From the GNOME desktop, go to Main Menu => Programs => System => Update Agent.
From the KDE desktop, go to Main Menu => Red Hat => Update Agent.
At a shell prompt, type up2date.
The first time you run the Red Hat Update Agent, the dialog window in Figure 12-5 will prompt you to install the Red Hat GPG key. This is used to verify the RPM packages you download for security purposes. Click Yes to install the key, and you will not see this message again.
After installing the Red Hat GPG key, the screen in Figure 12-6 will appear. It appears every time you start the Red Hat Update Agent. Click Next to continue.Choosing a Channel
The first step is to select the channel(s) from which you want the updated packages to be retrieved. Select one or more channels and click Next. Refer to the Red Hat Network User Reference Guide for more information on channels and how channels are used to determine which packages to install.
Choosing Packages to Update
After clicking Next on the Welcome Screen, the dialog box in Figure 12-8 will appear. This means that a connection to Red Hat Network is being established and that your customized list of updates is being retrieved. This might take some time, depending on the speed of your connection and the number of packages you have installed.
While you see this dialog box, Red Hat Update Agent uses your unique Digital Certificate (/etc/sysconfig/rhn/systemid) to determine if there are any updated packages available for your system. If there are no updated packages available for your system, the dialog box in Figure 12-9 appears. Click Ok to exit Red Hat Update Agent.If your system is not up-to-date, your customized list of available updated packages is displayed as shown in Figure 12-10.
By default, no packages are selected for download. If you highlight each package, a brief package description is displayed in the Package Information section at the bottom of the screen. To select the package for download (and installation if you chose that option), click the checkbox. You can select all the packages listed by clicking the button next to Select all packages.
If you want to view the advisory for the RPM Update, click the View Advisory button. This will display what type of Errata Alert it is and what problems it addresses as shown in Figure 12-11. Click Next when you are finished selecting packages.
After choosing which packages to update, the Red Hat Update Agent tests for RPM dependencies and prompt you if you have chosen to omit packages that are required for software updates that you did choose. The dialog box in Figure 12-12 is shown while it is testing. This process might take some time depending upon how many packages are are updating.
Red Hat Update Agent shows the progress of each package retrieval as shown in Figure 12-13. When they have all been retrieved, the message All finished is displayed at the bottom of the screen. Click Next to continue. If you did not choose to install the packages automatically, skip the next section and go to the section called Installing Downloaded Packages. If you chose to have packages install automatically, a screen appears showing you the progress of the package installation.