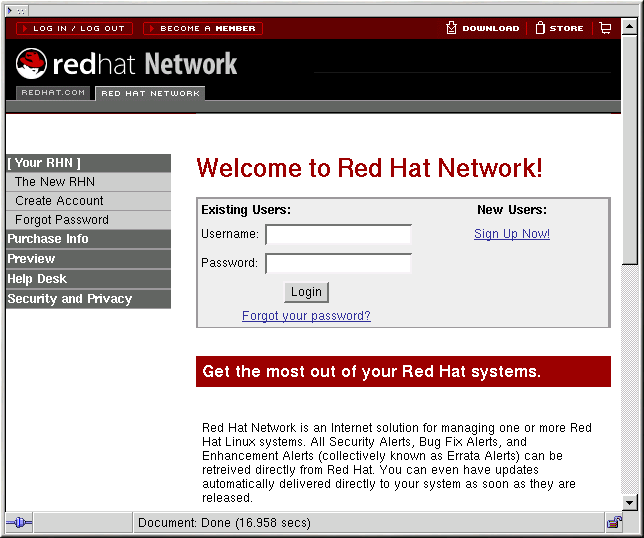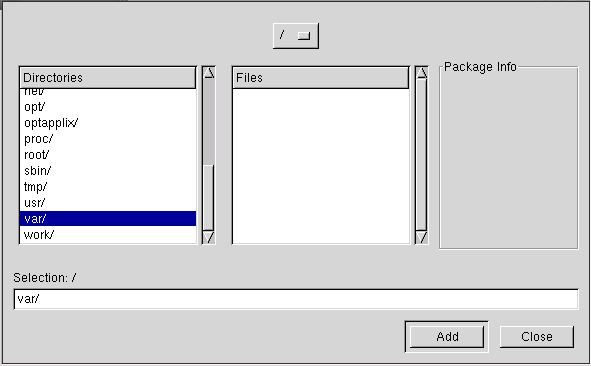Red Hat Network Software Manager
You can use the Red Hat Network Web application, referred to as Software manager, to manage one or more Red Hat Linux systems simultaneously. The Red Hat Network Software Manager runs in a Web browser, unlike the standalone Red Hat Update Agent.
With the Red Hat Network Software Manager, you can download additional packages, system enhancements and bug fixes, and the latest security tools. You can upgrade some or all outdated packages, manage your hardware profile, and more.
Logging into the Red Hat Network Software Manager
In a Web browser, go to http://rhn.redhat.com.
Your RHN
After logging into the Web interface of Red Hat Network, the first page you see is the main page, or the Your Red Hat Network page. This page displays important information about your systems including Recent Errata Alerts for your systems under the title Recent Errata. To view a complete list of applicable Errata Alerts for a system, click View All Applicable Errata in the bottom right-hand corner.
The first line of the Your Red Hat Network page shows how many systems need attention and provides a link to quickly view those systems. Clicking the here link displays the System List page that lists the systems that need attention. Refer to the Red Hat Network User Reference Guide for information on using this page.
In the Statistics section, the number of total systems refers to the number of total systems that you have registered.
You can return to this page by click Your RHN on the left navigation bar.
Your Account
The Your Account page under the Your RHN category allows you to modify your personal information as well as set some RHN preferences. To modify any information on the Details tab or the Addresses tab, change the information and click the Update button on the page.
If you want to change your Red Hat Network password (the one used to log into Software Manager and redhat.com) click the Details tab on the Your Account page and replace the asterisks in the Password and Password Confirmation text fields with your new password. You will not see your password as you type it for security reasons. Click Update to change your password.
The email address on the Details tab is the one Red Hat Network sends email notification to if you have selected to receive Errata Alert email for your systems under the Preferences tab. To change your preferred email address, replace in on the Details page and click Update.
The Preferences tab allows you to configure two Red Hat Network options:
Email notifications — Determine whether you want to receive email every time an Errata Alert is applicable to one or more systems in your RHN account.
Don't clear selections — Determine whether you want to remove selections the Current Selections list after an action has been completed on the selection. For example, if you select five packages and apply Errata Updates to them, the five packages will be removed from the selection list after the action is confirmed and is added to the scheduled actions list. If you select Don't clear selection set when completing an action in a wizard, the packages would not be removed from the selection list until you remove them.
Entitlements
To use all of the features in Software Manager, your systems must be entitled — they must be subscribed to the Software Manager subscription service. Every user receives one free entitlement slot.
The Entitlement Manager page displays the number of total, used, and available entitlement slots for your account. To buy more entitlement slots, enter the number to purchase and click the Buy Now! button.
This page also allows you to change the entitlement of a system. The systems that are currently entitled have a check under the Entitled column. To entitle a system, check its entitlement box. To unentitle a system, uncheck its entitlement box. Click the Update Entitlements to apply the changes.
The New RHN
The New RHN page explains the differences between the previous Software Manager interface and the current interface.
Installing Downloaded Packages
Once you download packages, whether through the Red Hat Network Web interface or the Red Hat Update Agent, you have to install the packages (unless you configured Red Hat Network to automatically install updates). You can update at a shell prompt or with a GUI from your GNOME or KDE desktop. Updating at a shell prompt is the easier method.
To update downloaded packages at a shell prompt:
At a shell prompt, type cd /var/spool/up2date.
Type rpm -Fvh *.rpm.
Update your system profile (see the section called Synchronizing Your System Profile).
That's it. Downloaded packages are sent to the /var/spool/up2date directory. The cd /var/spool/up2date command puts you in that directory. The rpm -Fvh *.rpm command tells your system everything it needs to know to update all downloaded packages residing in that directory.
 | If you download RPMs for packages you do not have installed on your system, use -U instead of -F. This will install the package on your system, rather than update an existing package. |
To update using a GUI:
Open Gnome-RPM (From a GNOME desktop, go to Main Menu => Programs => System => GnoRPM; In KDE, go to Main Menu => GNOME Programs => System => GnoRPM. In either desktop, you can use the run tool (In GNOME, Main Menu => Run.... In KDE, Main Menu => Run command) and type gnorpm.
Click on Install.
In the Install dialog box, click on Add.
In the Add Packages dialog box, click on the pulldown menu at the top of the page and select / (this indicates your home directory).
Under Directories, scroll down and double-click on /var. This will display a new list of directories in the Directories box.
Under Directories again, scroll down and double-click on /spool. This, too, will display a new list of directories in the Directories box.
Once more, under Directories, scroll down and double-click on /up2date.
Go back to the Install dialog box, highlight the packages you want, and click on Upgrade to upgrade the packages on your system.