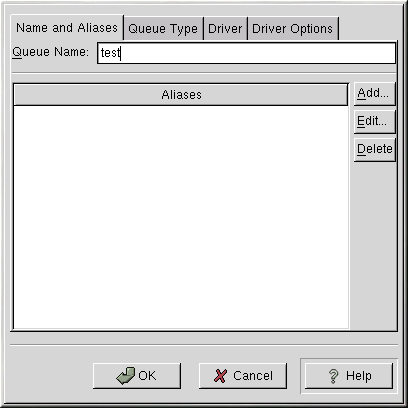Modifying Existing Printers
To delete an existing printer, select the printer and click the Delete button on the toolbar. The printer will be removed from the printer list. Click Apply to save the changes and restart the printer daemon.
To set the default printer, select the printer from the printer list and
click the Default button on the toolbar. The
default printer icon ![]() appears in the first column of the printer list beside the default
printer.
appears in the first column of the printer list beside the default
printer.
If you want to modify an imported printer's settings, you cannot modify
its settings directly. You must override the printer. You can only
override an imported printer that has been imported using the alchemist
libraries. Imported printers have the  symbol beside them in the first column of the printer list.
symbol beside them in the first column of the printer list.
To override the printer, select the printer, and choose
File => Override Queue
from the pulldown menu. After overriding a printer, the original
imported printer will have the  symbol beside it in the first column of the printer list.
symbol beside it in the first column of the printer list.
After adding your printer(s), you can edit settings by selecting the printer from the printer list and clicking the Edit button. The tabbed window shown in Figure 7-6 will appear. The window contains the current values for the printer that you selected to edit. Make any changes, and click OK. Click Apply in the main printconf window to save the changes and restart the printer daemon.
Names and Aliases
If you want to rename a printer, change the value of Queue Name in the Names and Aliases tab. Click OK to return to the main window. The name of the printer should change in the printer list. Click Apply to save the change and restart the printer daemon.
A printer alias is an alternate name for a printer. To add an alias for an existing printer, click the Add button in the Name and Aliases tab, enter the name of the alias, and click OK. Click OK again to return to the main window. Click Apply to save the aliases and restart the printer daemon. A printer can have more than one alias.
Queue Type
The Queue Type tab shows the queue type that you selected when adding the printer and its settings. You can change the queue type of the printer or just change the settings. After making modifications, click OK to return to the main window. Click Apply to save the change and restart the printer daemon.
Driver
The Driver tab shows which printer driver is currently being used. This is the same list that you used when adding the printer. If you change the printer driver, click OK to return to the main window. Click Apply to save the change and restart the printer daemon.
Driver Options
The Driver Options tab displays advanced printer options according to the printer driver you selected. Common options include Page Size, Send EOT, Rerender Postscript, and Convert Text to Postscript. If you modify the driver options, click OK to return to the main window. Click Apply to save the change and restart the printer daemon.