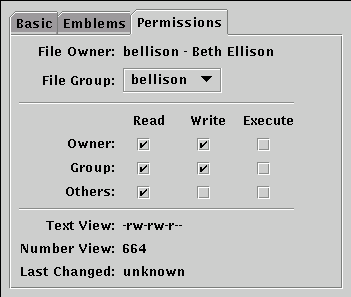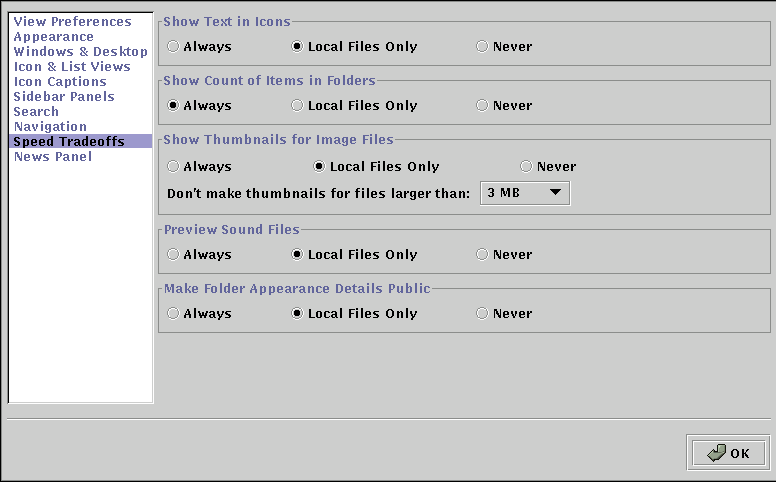Chapter 11. Managing Files and Directories
The GNOME and KDE file managers are powerful and important tools. You can use these applications to help you create, edit, and delete files and directories, as well as accomplish other tasks throughout your system. This chapter also explains how to manage files and directories from the command line.
 | Permissions |
|---|---|
Unless you are root, you will not be able to gain access to all the files and directories on your system. If you do not have the permission to open, delete, or execute a file, you will receive an error message saying your access is denied. See the section called Introductory Terms in Introduction for information on logging in with su (as opposed to su -) and the section called Ownership and Permissions in Chapter 10 for more on permissions. |
This chapter provides an overview of Nautilus and Konquerer, the file managers for GNOME and KDE. To learn more, read the GNOME User's Guide or the KDE user's documentation in their respective help browsers. You can also find the latest documentation at their websites: http://www.gnome.org and http://www.kde.org.
The GNOME File Manager
The GNOME file manager, Nautilus, lets you easily browse and work with files and directories. If Nautilus does not open on your desktop by default:
From the Main Menu Button, click on Programs => Applications => Nautilus.
From the desktop, click on the home directory icon. By default, this icon looks like a house.
When you first open Nautilus, you see something similar to Figure 11-1.
On the left, you see a folder representing the directory in which you are currently working. On the right, you see the contents of that folder (as a new user, it is unlikely that there will be many new files or directories when you first open the file manager). Click on the drop-down menu labelled View as Icons and select View as List to have your files displayed as lists rather than icons.
 | Changing the Order |
|---|---|
If you view directory contents as lists, you can determine the order in which items are displayed by clicking on one of the list headings. For example, if you want to see the list alphabetically, click on the Name heading. |
 | Resize Individual Icons |
|---|---|
Each icon can be resized individually. Left-click once on an icon to select it and then right-click once on it. From the pop-up menu that appears, select Stretch Icon. A box appears around the icon and you can click and drag any of the corners of this box to resize the icon. Stretching an icon can make it look fuzzy. Open the pop-up menu as described above and select Restore Icon's Original Size to return it to default size. |
Navigation
Use the navigation buttons above the Location bar to move through your files and directories:
Back and Forward — Move you up or down through the directory listing history.
Up — Moves you "up" the directory tree.
Refresh — Refreshes the view of the current directory.
Home — Lets you jump back to your default directory.
Web search — Opens a search engine.
Stop — Stops a page from loading.
You can type a directory location straight into the
Location bar. If you know the path where you
want to go, for example /etc/X11, you can type
it into the Location bar and press
Copying and Moving Files and Directories
You can copy and move files and directories from a window to your desktop or to another folder (that is, directory). If you want to move a file or directory to your desktop, just drag and drop it there.
You can also right-click on an item, select Copy File, place the cursor where you want the item to go, right-click again, and select Paste. If you want to delete the item from its original location, go back to the original, right-click, and select Cut file.
Another way to copy an item is by clicking on the
icon or item name, then dragging it while holding down the
 | Deciding Whether to Copy or Move an Item |
|---|---|
Not sure whether you want to move or copy something? Use the
|
File Properties
To change a file's properties, right-click on a file or directory in the directory window and choose Show Properties. A dialog, similar to Figure 11-2, opens.
On the Basics tab, you see information about the file, such as the size of the file and the last time it was modified.
You can change the icon for the file by clicking on Select Custom Icon and choosing from the icon selections that appear. Remove Custom Icon reinstates the file's default icon.
Emblems can be added to a file icon, indicating that the file is personal, new, a draft, very important, a personal favorite, and so on. Click on the Emblems tab to select informational emblems for a file. Use the check boxes next to the emblems to add or remove them.
On the Permissions tab (see Figure 11-3), you can change the permissions and ownership of a file (that is, if you have the right permissions yourself). You can change the read, write, and execute settings for a file. For more information on permissions, see Chapter 10
Setting Nautilus Preferences
Nautilus has three user levels for you to choose from and many preference options within each level that can be configured to your liking. Click on Preferences at the top of the Nautilus screen. Here, you can select beginner, intermediate, or advanced user level. Obviously, as the levels go progressively higher, the available preference options grow in number and complexity.
Select a user level that best suits your level of Linux knowledge. You can change this user level at anytime and without having to log out of your system for them to take effect.
Select Edit Preferences to open a window where you can configure all of the options available to the user level you have chosen (see Figure 11-4).
The following is a list of all the preferences you can configure. If you do not see a particular choice when you open the Edit Preferences window, it is because that choice is not available to the user level you have chosen.
- View Preferences
Default View — Change the default file arrangement from icons to list by clicking on the dropdown menu and selecting your choice.
Icon/List View Defaults —
Lay out items — Select the order in which items in a folder appear: Manually (arrange them in any order you like), By Name (alphabetically), By Size (from largest to smallest), By Type (files are grouped according to type), By Modification Date (most recently modified first), or By Emblems (files with like emblems are grouped together and those without emblems are at the end).
Sort in Reversed Order — Reverses the order of any of the above layout selections.
Select a Font — Select a font from the dropdown menu if you want one other than the default.
Default Zoom Level — Change the default size in which items appear.
Use Tighter Layout — Set the icons closer together.
Font Size at Default — Change the default font size (12-point, 14-point, 20-point, etc).
- Appearance
Select the smoother (higher quality) graphics option if you like, as well as various font options and Nautilus themes (the screens are self-explanatory). You can add themes here by clicking on Add New Theme and entering a file name for a theme you have created or downloaded.
- Windows and Desktop
Under Desktop, choose whether Nautilus or your home folder will draw your desktop. The difference, basically, is that Nautilus offers more configuration options than your home folder.
The other sections deal with new window and trach can behavior and keyboard shortcuts. The options are self-explanatory.
- Icon and List Views
Choose to activate items with a single or double mouse click and other self-explanatory file display options.
- Icon Captions
Select the order in which you want file information to appear (size, type, last date modified, etc.).
- Sidebar Panels
Determine which tabs appear in the Nautilus sidebar (Help, History, News, Notes). Also indicate if you want folders (directories) only to appear in the sidebar or folders plus a list of the files they contain.
- Search
Change your default search engine
- Navigation
Change your default Home location (can be a file or a website), change HTTP proxy settings, and remove the built-in bookmarks that Red Hat Linux includes in the browser bookmark list by default.
- Speed Tradeoffs
There are many interesting and convenient functions in Nautilus, but some of them can slow down your system. All of the preferences on the Speed Tradeoffs tab (see Figure 11-5) have Always, Local Files Only, and Never options. Obviously, selecting Always puts the most demand on your system and this demand decreases with the next two options.
The Show Text in Icons option shows a portion of a text file's contents on the actual icon. Directory folders show, by default, the number of items they contain; change this option under Show Count of Items in Folders. Icons for image files can look like the images themselves; choose your preference for this option, under Show Thumbnails for Image Files. Excerpts of sound files can be previewed automatically by placing the cursor over the icon or file name; choose your preferences for this option under Preview Sound Files.
The last option, Make Folder Appearance Details Public, controls how directories you create appear to others who have access to them. If you customize a file so it has a background image, for example, anyone else who has permission to access that file also sees the background image.
- News Panel
The News Panel preferences control the information shown when you click on the News tab on the left of the Nautilus screen. Change the preferences to determine how many news items are shown on the tab and how often they are automatically updated.