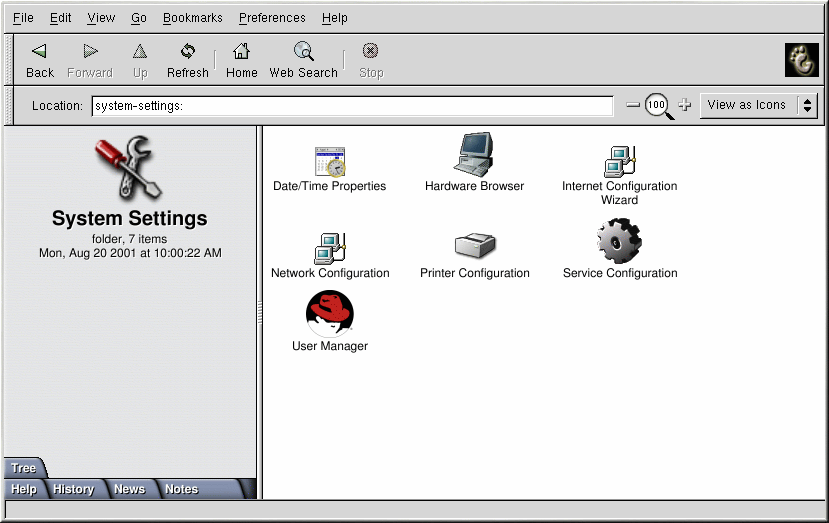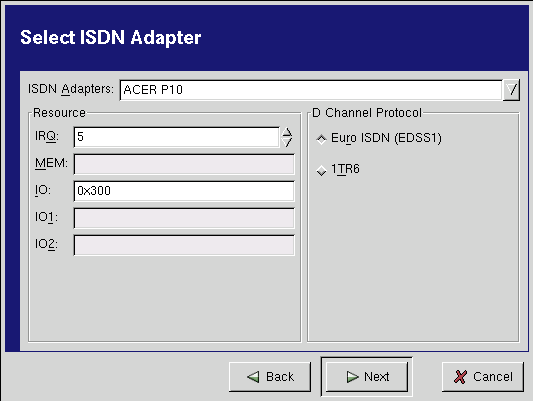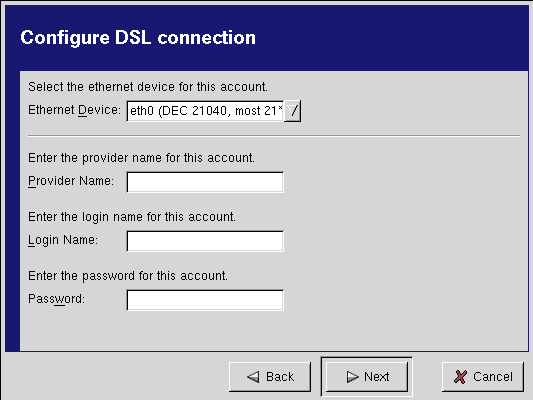Chapter 5. Getting Online
PPP accounts are used to dial in to an Internet Service Provider (ISP) using a modem, ISDN, or DSL connection. Using PPP (Point-to-Point Protocol), you connect to a large network (the Internet) through your ISP; your machine becomes a part of that network and you use the resources of the network.
Red Hat Linux offers a useful tool for establishing and modifying PPP accounts used to connect to ISPs and networks. This utility removes much of the guesswork in creating an online connection; in many cases, your only requirement is an ISP account.
The Internet Druid utility can be used for Internet configuration in any desktop environment. This application is easy to use, providing a GUI that takes you through the few steps that are required to set up your PPP account.
 | You Must Enter the Root Password |
|---|---|
Because you will be making changes to your system, you must be root or enter the root password when prompted in order to create a PPP account. |
Your own ISP may have specific connection requirements for their service which differ from the instructions in this chapter. Before connecting with either of these tools, check first with your ISP for any specific instructions that they provide, including the following information:
The phone number that your modem must dial to connect to your ISP.
Your login name and password for the ISP account.
Possibly, a gateway address. Some ISPs may require you to specifically type in the address for the ISP's gateway.
DNS entries: DNS means Domain Name System. DNS servers act as a roadmap for the Internet. When you use the Internet, the DNS tells your machine where to send its message traffic. The DNS tracks IP (Internet Protocol) addresses; each computer connected to the Internet must have an IP address, which is a unique set of numbers like 2xx.2xx.2x.2. You may receive one or more DNS entries from your ISP when you sign up.
Internet Druid
Internet Druid, the Red Hat Internet configuration tool, makes easy work of connecting to the Internet.
To establish an Internet connection, click on the Start Here icon (in GNOME, there is one on the desktop and one on the panel) and click on System Settings in the next window to open (see Figure 5-1). In KDE, select GNOME menus from the main menu and select Start Here.
Click on Internet Configuration Wizard. If you are not logged in as root, you will be prompted for the root password. Enter the password and the Add New Device Type screen opens (see Figure 5-2). There are three Internet/network account setup options:
ISDN connection - Integrated Services Digital Network. A connection using high-speed, high-quality digital telecommunication lines as opposed to an analog modem connection.
Modem connection - A connection using a peripheral device, a modem, to connect computers to each other. Digital data is modulated into analog signals and sent over phone lines.
xDSL connection - Digital Subscriber Line or Loop. High-speed transmission through telephone lines.
There are different type of ISDN and DSL connections. The information provided here provides general guidelines. You may need to contact your ISDN or DSL provider for help configuring your Internet/network connection.
Configuring an ISDN Connection
To setup an ISDN account, choose ISDN connection in the New Device Type screen (see Figure 5-2) and click on Next. The Select ISDN Adapter screen opens (see Figure 5-3), where you fill in the ISDN Adapter, Resource, and D Channel Protocol fields. Your system may probe for these automatically, in which case you can just accept the defaults. Contact your ISDN provider for more information if needed. Click on Next when finished.
On the next screen, Select Provider (see Figure 5-4), you can expand the list of Internet providers on the left and select yours if it is there. If it is not, type the name and phone number of your provider in the Internet Providers field. Also, enter your ISDN user name and password. Click on Next and you will be asked to verify the information. Go back if you need to change anything or click on Finish to create the account.
Once the account is created, neat closes. Launch Mozilla (an icon for Mozilla appears by default on the panel) or other Internet software application to launch an interface for the ISDN connection.
Configuring a Modem Connection
To configure your Internet connection with a standard peripheral modem, select Modem connection and click on Next on the Add New Device Type screen.
Internet Druid will probe the system for a modem. If it finds one, the information on the next screen, Select Modem, will be filled in for you. If it does not detect a modem, you must fill in the location of your modem device on the filesystem (/dev/modem by default), the baud rate, and the flow control. Refer to your modem's documentation if you need more information.
On the Select Modem screen, indicate if your telephone uses touch-tone dialing and adjust the modem volume if you choose. Continue to the next screen (see Figure 5-4). Select your provider from the list on the left or enter it manually in the Provider Name field. Enter the phone number, login name, and password and continue to the next screen.
On the final screen, you will be asked to review the information you entered. Go back if you need to change anything or click Finish to complete the setup.
Click on the Mozilla icon on the panel to launch an interface for your Internet connection.
Configuring a DSL Connection
To configure a DSL network or Internet connection, choose xDSL connection and click on Next on the Add New Device Type screen (see Figure 5-2).
On the Configure DSL Connection screen (see Figure 5-6), select an Ethernet device and enter your provider name and login information. Continue to the next screen, verify your information, and click on Finish to complete the setup.
Now click on the Mozilla icon on the panel to launch an interface for your Internet connection.