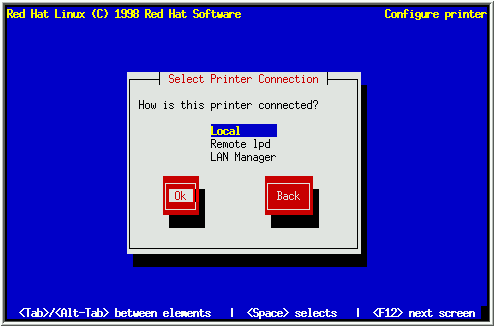
After you have set up networking, the installation program asks whether you would like to configure a printer. If you choose Yes, a dialog box will ask you to indicate how the printer is connected to your computer (see Figure 38).
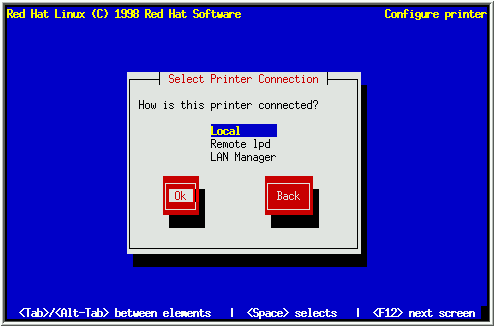
Here is a brief description of the three types of printer connections available:
After selecting a printer type, you'll be presented with a dialog box entitled ``Standard Printer Options'' (see Figure 39). Enter the name of the queue and the spool directory you'd like to use, or accept the default information.
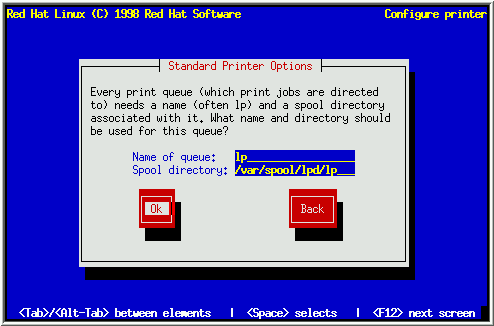
The dialog box you'll see next depends on the printer connection type you selected. Turn to the section that corresponds to your printer connection type:

Enter the printer device name in the field provided. As a convenience, the installation program attempts to determine which printer ports are available on your computer. Select Next, and press [Space]. Now turn to Section 5.6.4 to continue.
If you selected ``Remote lpd'' as your printer's connection type, you'll see a dialog box similar to the one in Figure 41.
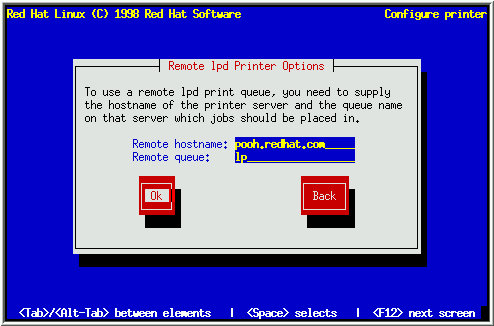
Enter the name of the computer to which the printer is directly connected in the ``Remote hostname'' field. The name of the queue on the remote computer that is associated with the remote printer goes in the ``remote queue'' field. Select Next, and press [Space]. Now turn to Section 5.6.4 to continue.
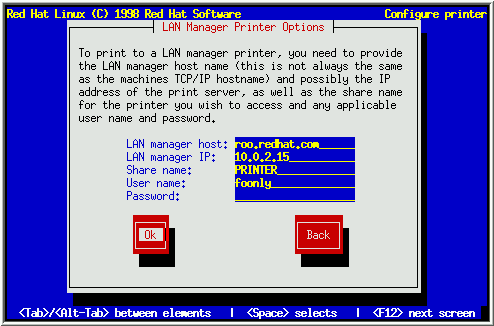
Enter the necessary information in the fields provided. Select Next, and press [Space].
Next, you'll see a dialog box entitled ``Configure Printer'' (see Figure 43). Select the printer type that most closely matches your printer. Select Next, and press [Space] to continue.
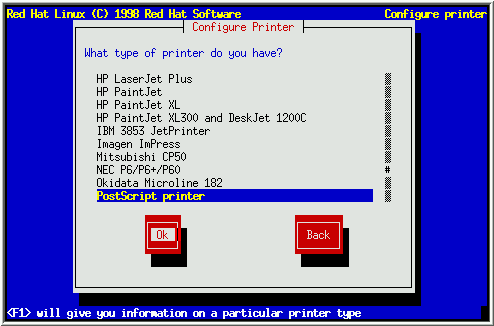
After selecting the printer type, you will see a dialog box similar to the one in Figure 44. Set the paper size and resolution appropriately. The Fix stair-stepping of text check box should be checked if your printer does not automatically perform a carriage return after each line.
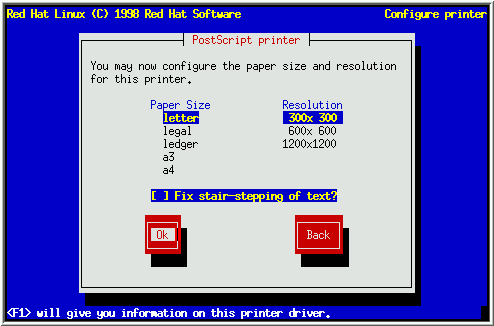
Finally, you'll see a dialog box that contains all the information pertaining to your printer (see Figure 45). Verify that the information is correct. If everything looks OK, select Done. If you need to make changes, select Edit. You can also select Cancel if you'd rather not configure a printer at this time.

If you select Done, you will be given the option to configure
another printer, or you may continue with the installation.
![]()
![]()
![]()
![]()
![]()