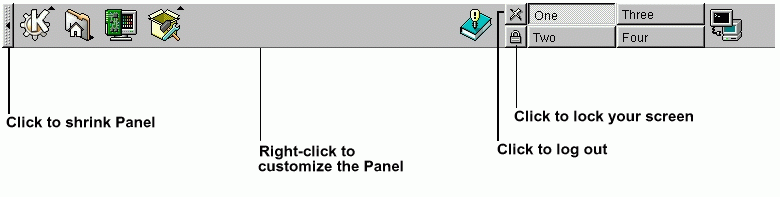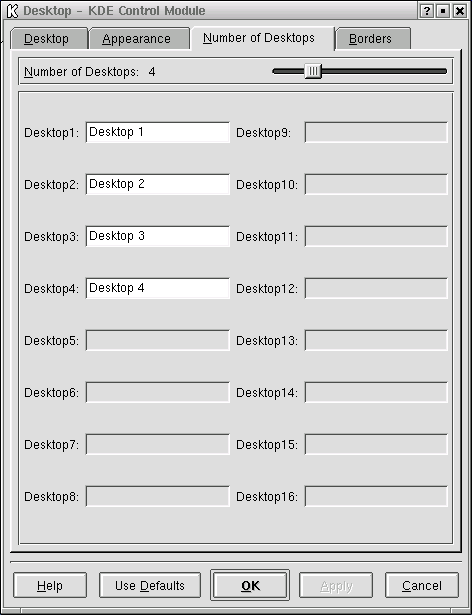Le tableau de bord
Le tableau de bord est la barre qui se trouve dans la partie inférieure de l'écran.
Le tableau de bord est très facile à configurer. Vous pouvez ajouter et supprimer des applications et applets, ce qui vous permet d'y accéder aisément. Cliquez sur le tableau avec le bouton droit de votre souris et sélectionnez Settings pour ouvrir le KPanel Control Module. Les options d'emplacement et d'aspect du tableau sont contenues dans General.
Vous pouvez masquer le tableau de bord en sélectionnant l'option auto-hide, qui le fait disparaître sous la partie inférieure de l'écran (il réapparaît lorsque vous maintenez le curseur positionné sur l'espace réduit). Vous pouvez également masquer le tableau en cliquant sur l'une des flèches situées sur ses bords .
D'autres onglets contenus dans le KPanel Control Module fournissent des options pour la personnalisation du tableau. Pour plus d'informations, cliquez sur Help.
Il est facile d'ajouter des applications et des utilitaires au tableau de bord. Pour ajouter une application au tableau, cliquez avec le bouton droit de votre souris sur le tableau et entrez dans le menu Add. Ensuite sélectionnez Button, Applet ou Extension et faites vos choix dans le menu correspondant. Une fois que vous avez mis en surbrillance l'option désirée, lâchez le bouton de la souris pour ajouter l'option au tableau.
Bureaux multiples
Par défaut, KDE offre quatre bureaux différents sur lesquels vous pouvez étaler votre travail. Chaque bureau peut accueillir des icônes, ouvrir des applications et offrir un arrière-plan personnalisé individuellement.
Par exemple, lorsque vous écrivez un message de courrier électronique sur le premier bureau, vous pouvez avoir Netscape Navigator en cours d'exécution sur le second, un traitement de texte sur le troisième, etc.
Vous pouvez modifier le nombre (et les noms) des bureaux disponibles sous KDE. Pour apporter ces ajustements :
Cliquez avec le bouton droit sur le tableau de bord ; un petit menu affiche les actions que vous pouvez exécuter.
Selectionnez Configure Desktop ; l'outil de configuration du tableau de bord de KDE s'ouvre.
Cliquez sur l'onglet Number of Desktops (reportez-vous à la Figure 3-6).
Pour modifier les noms des bureaux, dans One, Two, etc., remplacez les "noms" de bureau en entrant les noms de votre choix dans les cases appropriées (reportez-vous à la Figure 3-6).
Vous pouvez augmenter (ou réduire) le nombre de bureaux disponibles en modifiant la position du curseur Visible de la boîte de dialogue Desktops. Pour disposer de bureaux supplémentaires, faites glisser la barre vers la droite ; pour réduire le nombre de bureaux, faites glisser la barre vers la gauche. Dans les onglets Desktop, Appearance et Borders vous pouvez sélectionner différentes options de configuration, telles que la disposition des icônes et la taille des polices.
Les boutons de vos bureaux s'affichent dans le Desktop Pager du tableau. Cliquez sur les boutons pour passer d'un bureau à l'autre. Autrement, vous pouvez utiliser l'applet Windowlist pour changer de bureau. Si l'icône Windowlist ne se trouve pas dans votre tableau, vous pouvez l'ajouter en cliquant avec le bouton droit de votre souris sur le tableau et en sélectionnant Add => Windowlist.
 | Commutez rapidement les bureaux |
|---|---|
Vous pouvez utiliser la combinaison de touches Ctrl et touches de fonction pour changer rapidement de bureau. Par exemple, Ctrl-F2 vous fait basculer du premier au second bureau, tandis que Ctrl-F3 vous fait accéder au troisième bureau. |