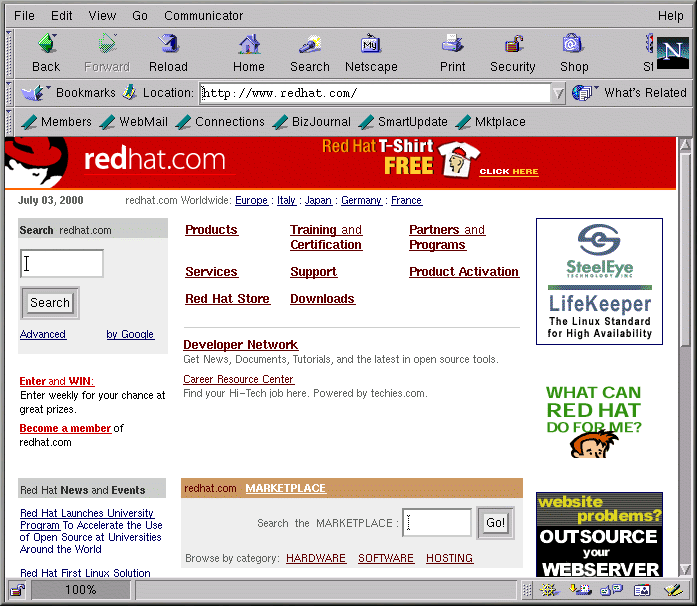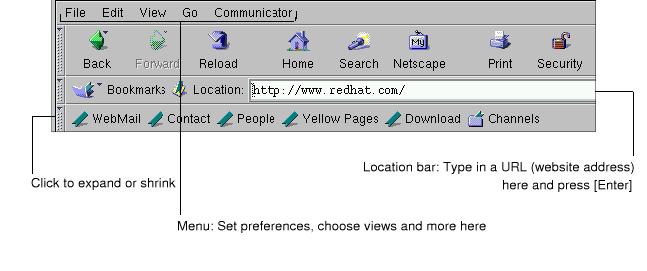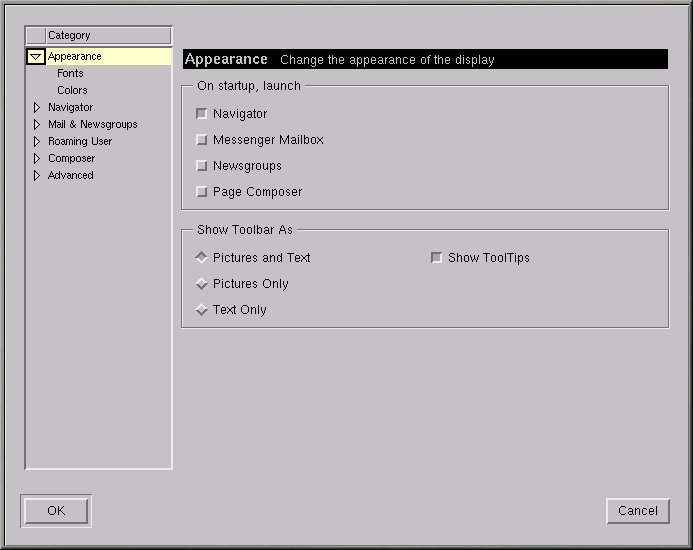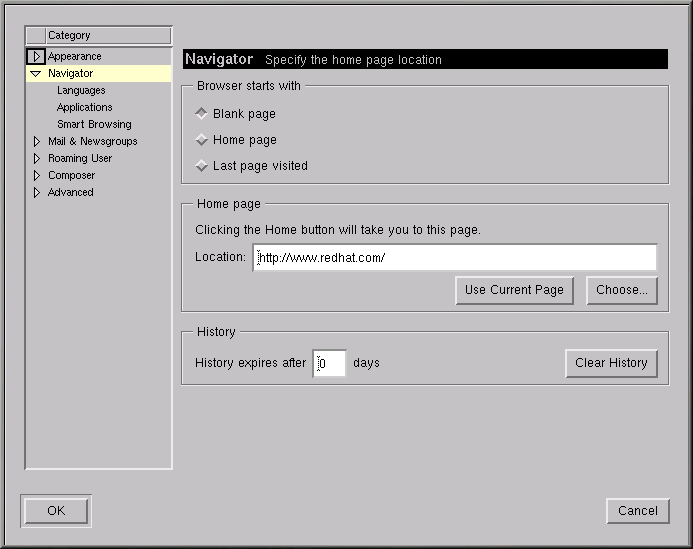Chapitre 7. Web, courrier électronique et groupes de discussion dans GNOME et KDE
Après avoir configuré votre compte PPP, vous pouvez consulter des sites Web consacrés aux informations, aux loisirs, à l'informatique, etc.
Vous pouvez également envoyer et recevoir du courrier et participer à des groupes de discussion. Il vous faudra avant tout configurer votre courrier électronique, le groupe de discussion ou les clients. Vous trouverez deux des clients de courrier et de groupe de discussion les plus utilisés dans Netscape Communicator, livré avec votre copie de Red Hat Linux.
Vous trouverez deux des clients de courrier et de groupe de discussion les plus utilisés dans Netscape Communicator, livré avec votre copie de Red Hat Linux :
Navigator — pour rechercher des informations sur le World Wide Web
Messenger — pour l'envoi et la réception de messages de courrier électronique et de groupes de discussion
Composer — pour la création et la publication de vos propres pages Web
Ce chapitre se concentre sur Navigator et Messenger.
 | Lynx: un navigateur alternatif |
|---|---|
Vous utiliserez probablement Navigator pour naviguer sur le Web. Toutefois, votre système Red Hat Linux comprend également un navigateur web appelé Lynx. Qu'est-ce que Lynx ? C'est un navigateur "généraliste" pour affichage en mode texte ; il affiche donc le contenu des pages Web, sans les images. Très rapide, il peut constituer une alternative valable si vous vous intéressez uniquement à la lecture d'information, sans devoir attendre le chargement de graphiques. Si vous voulez essayer Lynx, ouvrez une fenêtre Xterm, puis entrez lynx à l'invite. Une liste d'options s'affiche au bas de l'écran. Pour accéder à un site, par exemple, utilisez la touche g, puis entrez l'adresse ou l'URL du site Web ; pour quitter, appuyez sur la touche q. Pour plus de détails sur Lynx, entrez man lynx à l'invite du shell ; ou bien, si vous voulez imprimer le document, entrez man lynx | col -b | lpr. |
Utilisation de Navigator dans GNOME et KDE
Vous trouverez l'icône Netscape Navigator sur le tableau de bord dans GNOME et sur le bureau dans KDE.
Pour lancer Navigator, cliquez une seule fois sur l'icône. Lorsque le navigateur démarre pour la première fois, le système vous invite à lire et accepter les termes de la licence du logiciel. Cliquez sur le bouton Agree pour poursuivre. Lorsque le navigateur démarre, il devrait ressembler à la Figure 7-1.
La ligne supérieure contenant les icônes est appelé Barre d'outils de navigation. Les icônes permettent d'exécuter les actions suivantes :
Back — Vous ramène à la page affichée précédemment. Pour revenir en arrière de plusieurs pages, cliquez avec le bouton gauche sur l'icône et maintenez le bouton enfoncé de manière à afficher un menu déroulant des pages précédentes. Glissez et déplacez le curseur sur la page de votre choix.
Forward — Lorsque vous êtes revenu en arrière sur une page consultée précédemment, ce bouton vous permettra de retourner à la page affichée en dernier lieu.
Reload — Actualise la page en cours dans le navigateur. Cette commande peut être utile, par exemple, si vous voulez afficher une page fréquemment mise à jour.
Home — Ce bouton permet d'accéder immédiatement à l'emplacement que vous avez spécifié comme page de démarrage. Pour en savoir plus sur la manière de définir cette fonction de façon à la faire pointer sur une autre page, reportez-vous à la la section intitulée Préférences de Communicator.
Search — Vous permet d'accéder à une page de moteur de recherche. Les moteurs de recherche vous permettent de localiser des informations, des personnes, des produits, etc.
Print — Si vous avez configuré une imprimante, ce bouton permet d'imprimer la page en cours.
Security — Affiche des informations de sécurité sur la page en cours, de même que des informations de cryptage (qui contribuent à la sécurité) sur votre navigateur.
Stop — Arrête le chargement d'une page dans le navigateur.
Vous pouvez visiter d'autres sites Web en cliquant sur les hyperliens dans les documents que vous voyez ou en entrant une URL dans le champ prévu de la barre des instruments. Les adresses que vous tapez manuellement sont stockées dans une liste historique. Vous pouvez les voir en cliquant la flèche vers le bas qui se trouve près du champ de l'adresse.
Vous pouvez cliquer sur Go dans le menu principal Netscape pour voir la liste des derniers sites que vous avez visités par le biais d'hyperliens, des moteurs de recherche ou des entrées manuelles. Pour revenir à l'un de ces sites, il vous suffit de cliquer dessus.
 | Ouvrir des pages Web dans une nouvelle fenêtre |
|---|---|
Si vous voulez visiter d'autres sites sans perdre votre place dans la page que vous regardez, vous pouvez ouvrir un lien dans une nouvelle fenêtre du navigateur en cliquant sur le lien à l'aide du bouton de droite de votre souris et en sélectionnant Ouvrir un nouveau lien dans une nouvelle fenêtre dans le menu. (Si vous avez une souris à trois boutons, ou si vous avez choisi l'émulation d'une souris à trois boutons lors de l'installation de Red Hat Linux, vous pouvez également ouvrir un lien dans une nouvelle fenêtre en cliquant sur le lien à l'aide du bouton central de la souris.) |
La table suivante indique les raccourcis clavier utilisables dans Navigator.
Tableau 7-1. Raccourcis clavier
| Commande | Raccourci | Commande | Raccourci |
|---|---|---|---|
| Arrêter le chargement de la page | Echap | Annuler | Alt-z |
| Recharger | Alt-r | Imprimer | Alt-p |
| Ouvrir un emplacement | Alt-l | Ouvrir une page | Alt-o |
| Nouveau message de courrier | Alt-m | Editer des signets | Alt-b |
| Rechercher (sur une page) | Alt-f | Rechercher (de nouveau) | Alt-g |
| Nouvelle fenêtre | Alt-n | Fermer la fenêtre | Alt-w |
| Quitter | Alt-q | Enregistrer sous | Alt-s |
| Sauter vers l'avant | Alt-Flèche droite | Sauter vers l'arrière | Alt-Flèche gauche |
 | Vous avez des problèmes avec votre répertoire Netscape ? | ||
|---|---|---|---|
Voici les instructions à suivre si l'application de votre répertoire Netscape se bloque : Ouvrir une invite prompt et entrez grep locale $HOME/.netscape/*.js dans la ligne de commande. Un message similaire à ceci apparaîtra :
Fermez toutes les fenêtres de Netscape et éliminez les lignes suivantes de ces fichiers :
|
Préférences de Communicator
Communicator vous permet de personnaliser de nombreuses fonctions. Vous pouvez sélectionner la manière dont une page Web s'affiche, les niveaux de sécurité, etc.
Vous pouvez personnaliser Navigator pour améliorer votre confort de navigation. Dans le menu, sélectionnez Edit => Preferences pour ouvrir le menu d'options (reportez-vous à la Figure 7-3).
La section Preferences est divisée en sous-sections dans le menu Category, notamment :
Appearance — Vous permet de modifier l'aspect physique de Navigator : les couleurs, l'utilisation des icônes dans les barres de navigation, etc.
Navigator — Vous permet, entre autres choses, de spécifier votre page d'accueil, ou la page qui s'affiche au démarrage de votre navigateur. Vous permet également de modifier le temps pendant lequel conserver des sites précédemment visités dans un historique, afin de pouvoir les consulter rapidement plus tard.
Mail & Newsgroups — Paramètres relatifs à l'utilisation des clients de courrier électronique et de groupes de discussion de Communicator. Pour savoir comment utiliser ces paramètres, reportez-vous à la la section intitulée Paramètres de courrier électronique et de groupes de discussion pour Messenger.
Advanced — Vous permet de spécifier les paramètres relatifs à l'acceptation de cookies, petits blocs d'informations stockés sur votre ordinateur et utilisés pour vous identifier sur les sites Web que vous visitez. Vous permet également de modifier d'autres paramètres.
Chacune des sections de la zone Preferences peut être développée en cliquant sur la flèche située à côté de l'élément dans le menu. Examinons chaque section plus en détail :
Paramètre d'Appearance
Cliquez sur la flèche située à côté de la catégorie Appearance afin d'afficher tous les menus connexes (voir la Figure 7-4).
Dans cette catégorie du menu, opérez un choix parmi les éléments suivants en activant la case correspondante :
Appearance — Vous pouvez sélectionner les fonctions que vous voulez lancer au démarrage et déterminer l'aspect de la barre d'instruments.
Fonts — Dans cette section, vous pouvez sélectionner la police ou le type de caractère à utiliser par défaut. Si vous éprouvez des difficultés à lire le contenu des sites que vous visitez, vous pouvez régler ici le type et la taille des polices de caractères. Sélectionnez les polices et leurs tailles dans les listes déroulantes ; vos sélections seront alors reflétées dans la page en cours de consultation, de sorte que vous pourrez voir leur effet.
Colors — Vous permet de spécifier les couleurs de votre choix pour le texte affiché sur les pages, le fond et les liens vers d'autres sites. Vous pouvez également décider si vous voulez que les liens s'affichent soulignés dans un document (si vous désactivez cette option, les liens apparaîtront uniquement sous la forme de texte coloré).
Catégorie Navigator
Dans la catégorie Navigator figurent des options pour le démarrage du navigateur, les langues et les applications connexes (voir la Figure 7-5).
Par exemple, le premier écran des préférences de Navigator vous permet de configurer l'ouverture du navigateur sur une page blanche au lieu de l'ouverture automatique d'un site au démarrage.
Dans la section Home page de cette catégorie, vous pouvez spécifier une page que vous souhaitez utiliser comme page d'accueil ou de départ. Vous pouvez également faire en sorte que le navigateur ouvre automatiquement la page que vous êtes en train de consulter en cliquant sur le bouton Use Current Page.
Dans la section History, vous pouvez décider combien de temps vous voulez conserver des sites visités précédemment dans votre historique. L'historique peut être un moyen utile d'accéder à des sites importants que vous avez peut-être visités quelques jours auparavant mais négligé de marquer comme signet. Dans le champ History expires after, entrez le nombre de jours pendant lesquels vous voulez retenir les URL dans l'historique. Pour effacer le fichier immédiatement, sélectionnez le bouton Clear History.
 | Utilisation du fichier de l'historique |
|---|---|
Pour ouvrir votre fichier d'historique, dans le menu, allez à Communicator => Tools => History. |
La catégorie suivante, Mail & Newsgroups, vous permet d'entrer vos informations de compte pour utiliser les clients de courrier électronique et de lecteur de groupes de discussion de Communicator. Pour plus de détails sur ces paramètres, reportez-vous à la la section intitulée Paramètres de courrier électronique et de groupes de discussion pour Messenger.