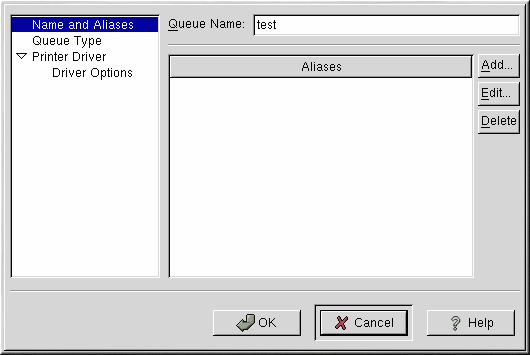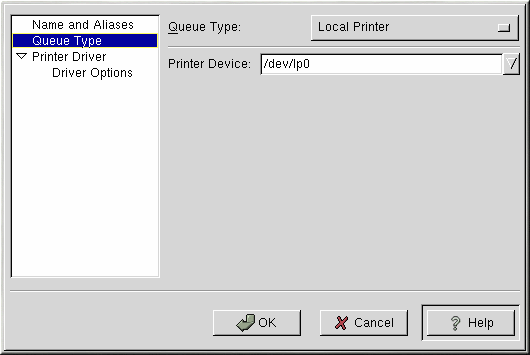Chapitre 13. Configuration de l'imprimante
printtool ne fait plus partie de Red Hat Linux. En effet, le programme utilitaire printconf a remplacé printtool. printconf permet de maintenir le fichier de configuration /etc/printcap, les répertoires de spool et les filtres d'impression.
Pour utiliser printconf, vous devez exécuter le système X Window et être connecté en tant que root. Pour lancer printconf, utilisez l'une des méthodes suivantes :
Depuis le bureau GNOME, ouvrez Main Menu Button (dans la fenêtre) => Programs => System => Printer Configuration ;
Depuis le bureau KDE, ouvrez Main Menu Button (dans la fenêtre) => Red Hat => System => Printer Configuration ;
Depuis l'invite du shell, entrez la commande printconf-gui (sur un terminal XTerm ou GNOME, par exemple). [1]
 | N'éditez pas le fichier /etc/printcap |
|---|---|
N'éditez pas le fichier /etc/printcap. Chaque fois que le démon d'imprimante (lpd) est lancé ou redémarré, un nouveau fichier /etc/printcap est créé de façon dynamique. |
Si vous désirez ajouter une imprimante sans utiliser printconf, éditez le fichier /etc/printcap.local. Les entrées dans le fichier /etc/printcap.local ne sont pas affichées dans printconf, mais elles sont lues par le démon d'imprimante. Si vous procédez à la mise à jour de votre système Red Hat Linux, votre fichier de configuration existant est converti au nouveau format utilisé par printconf. Chaque fois qu'un nouveau fichier de configuration est généré par printconf, l'ancien fichier est enregistré sous /etc/printcap.old.
Il est possible de configurer cinq types de file d'attente d'impression à l'aide de printconf :
Local Printer — imprimante connectée directement à votre ordinateur au moyen d'un port parallèle ou USB. Dans la liste principale des imprimantes, indiquée dans la Figure 13-1, l'élément Queue Type pour une imprimante locale est réglé sur LOCAL.
Unix Printer (lpd Spool) — imprimante connectée à un système UNIX différent, à laquelle il est possible d'accéder au moyen d'un réseau TCP/IP (par exemple, une imprimante connectée à un autre système Red Hat Linux sur votre réseau). Dans la liste principale des imprimantes, indiquée dans la Figure 13-1, l'élément Queue Type pour une imprimante UNIX est réglé sur LPD.
Windows Printer (SMB Share) — imprimante connectée à un système différent qui partage une imprimante sur un réseau SMB (par exemple, une imprimante connectée à un ordinateur Microsoft Windows). Dans la liste principale des imprimantes, indiquée dans la Figure 13-1, l'élément Queue Type pour une imprimante Windows distante est réglé sur SMB.
Novell Printer (NCP Queue) — imprimante connectée à un système différent qui utilise la technologie réseau NetWare de Novell. Dans la liste principale des imprimantes, indiquée dans la Figure 13-1, l'élément Queue Type pour une imprimante Novell à distance est réglé sur NCP.
JetDirect Printer — imprimante connectée directement au réseau plutôt qu'à l'ordinateur. Dans la liste principale des imprimantes, indiquée dans la Figure 13-1, l'élément Queue Type pour une imprimante JetDirect est réglé sur JETDIRECT.
 | Important |
|---|---|
Si vous ajoutez une nouvelle file d'attente d'impression ou en modifiez une déjà existante, vous devez redémarrer le démon d'imprimante (lpd) pour que les changements soient appliqués. |
Si vous cliquez sur le bouton Apply, tous les changements effectués sont enregistrés et le démon d'imprimante redémarre. [2] Autrement, vous pouvez sélectionner File => Save Changes, puis File => Restart lpd pour enregistrer les changements et redémarrer ensuite le démon d'imprimante.
Si l'inscription INVALID apparaît sous l'élément Queue Type d'une imprimante de la liste principale des imprimantes, cela signifie que certaines des options de configuration nécessaires au bon fonctionnement de cette imprimante n'ont pas été spécifiées. Pour supprimer cette imprimante de la liste, sélectionnez-la et cliquez sur le bouton Delete.
Ajout d'une imprimante locale
Pour ajouter une imprimante locale, telle qu'une imprimante connectée au port parallèle ou USB de votre ordinateur, cliquez sur le bouton Add dans la fenêtre principale de printconf. La fenêtre indiquée dans la Figure 13-2 s'ouvre.
Entrez un nom unique pour l'imprimante dans le champ Queue Name. Vous pouvez choisir n'importe quel nom descriptif pour cette imprimante. Vous pouvez également lui attribuer des surnoms en cliquant sur le bouton Add à côté de la liste Aliases. Reportez-vous à la la section intitulée Création de surnoms pour les imprimantes pour en savoir davantage sur les surnoms. Les noms et surnoms des imprimantes ne doivent pas contenir d'espace et doivent commencer par une lettre comprise entre a et z ou A et Z. Vous pouvez utiliser les caractères suivants : a à z, A à Z, 0 à 9, - et _.Cliquez sur Queue Type dans le menu, à gauche, et sélectionnez Local Printer. Entrez également le périphérique d'impression dans le champ Printer Device ou alors sélectionnez-le depuis le menu déroulant, comme indiqué dans la Figure 13-3.
Ensuite, sélectionnez le type d'imprimante connectée au système en cliquant sur Printer Driver depuis le menu, à gauche. Après avoir choisi le fabricant et le numéro de modèle de l'imprimante, une liste de pilotes apparaît. Si plus d'un pilote est proposé pour l'imprimante, choisissez celui que vous préférez dans la liste Printer Driver. En cas d'incertitude, laissez cette valeur inchangée. Cliquez sur le bouton Printer Notes pour consulter des informations sur les pilotes d'imprimante contenues dans la base de données d'impression Linux.
Cliquez sur Driver Options dans le menu, à gauche, après avoir sélectionné un pilote d'imprimante. Ces options varient en fonction du pilote choisi. Généralement, vous y trouvez le format du papier, la qualité d'impression et la résolution de l'imprimante.
Cliquez sur le bouton OK. La nouvelle imprimante est ajoutée à la liste d'imprimantes dans la fenêtre principale. Cliquez ensuite sur le bouton Apply dans la fenêtre principale pour enregistrer vos changements dans le fichier de configuration /etc/printcap et redémarrer le démon d'imprimante (lpd). Après avoir appliqué les changements, imprimez une page de test pour vous assurer que la configuration est correcte. Reportez-vous à la la section intitulée Impression d'une page de test pour avoir plus de détails.