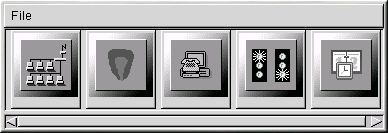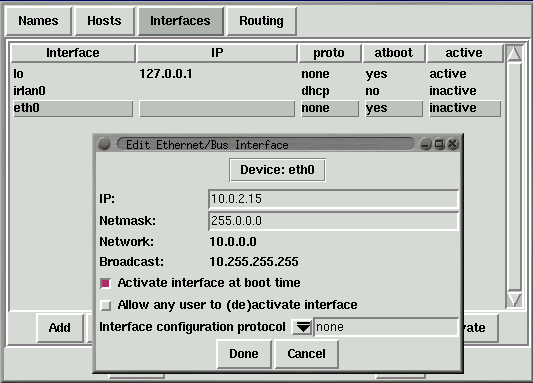Capítulo 15. Panel de control
 | Nota |
|---|---|
La mayoría de lo que se puede hacer con la aplicación Panel de control , también se puede hacer con linuxconf. |
El Panel de control es una plataforma de lanzamiento para un número de herramientas diferentes de administración del sistema (vea el Figura 15-1). Estas herramientas hacen que la administración del sistema sea más fácil, ya que puede configurar su sistema sin tener que recordar los formatos de los archivos de configuración y las complicadas opciones de la línea de comandos.
Para iniciar el Panel de control, escriba control-panel en el indicador de comandos de la shell. Necesitará ser root para ejecutar las herramientas Panel de control y debe estar ejecutando el sistema X Window porque es una utilidad gráfica. Escriba su -c control-panel y a continuación teclee la contraseña de root cuando se le indique. Si quiere realizar otras tareas como root, escriba su - seguido de la contraseña de root cuando así se le indique.
 | Nota | ||
|---|---|---|---|
Si no está ejecutando X como root, debería ver el siguiente mensaje de error:
|
Tras haber iniciado el Panel de control, haga click en uno de los iconos para iniciar una herramienta. Observe que no se le ha advertido sobre iniciar dos muestras de cualquier herramienta, pero hacerlo no es una buena idea porque modificaría los mismos archivos en dos sitios y acabaría por sobreescribir sus propios cambios.
 | Nota |
|---|---|
Si inicia accidentalmente una segunda copia de una herramienta, debería salir de ésta inmediatamente. No modifique manualmente ningún archivo gestionado por las herramientas del Panel de control mientras que las herramientas se están ejecutando. Del mismo modo, no ejecute ningún otro programa (como linuxconf) que pueda cambiar estos archivos mientras que los está ejecutando. |
Configurador de la red
 | Nota |
|---|---|
Encontrará la documentación sobre la configuración de la red mediante linuxconf en la la sección de nombre Configuración de red con Linuxconf en Capítulo 14. |
El Configurador de la red que se muestra en el Figura 15-2 le permite manipular fácilmente los parámetros tales como, direcciones IP, direcciones de puertas de enlace y direcciones de red, así como servidores de nombre y /etc/hosts.
Para iniciar el Configurador de la red inicie el Panel de control y haga click en el icono de Configurador de la red o escriba netcfg en el indicador de comandos de la shell.
Los servicios de la red se pueden añadir, suprimir, configurar activar, desactivar y renombar con un alias. Los dispositivos Ethernet, ARCnet, Token Ring, pocket (ATP), SLIP, PLIP y loopback están soportados. El soporte funciona correctamente en la mayoría de hardware, pero algunas configuraciones de hardware podrían tener un comportamiento impredecible.
Mientras utiliza el Configurador de la red, haga click en Guardar para escribir sus cambios en el disco. Para salir sin hacer ningún cambio, seleccione Salir.
Nombres de gestión
El panel del Configurador de la red de Nombres cumple dos objetivos principales: configurar el nombre del host y el dominio del ordenador y determinar qué servidor de nombres utilizará para buscar hosts en la red. El panel Names no puede configurar una máquina como un servidor de nombre. Para modificar un campo o añadir información a éste, haga click en el campo con el botón izquierdo del ratón y escriba la información nueva.
Gestión de Hosts
En el panel de gestión de Hosts, puede añadir, modificar o suprimir hosts desde el archivo /etc/hosts file. Añadir o modificar una entrada implica acciones idénticas. Aparecerá una ventana de diálogo. Escriba la nueva información y haga click en Done cuando acabe. Vea como ejemplo el Figura 15-3.
Añadir una interfaz de red
Si ha añadido una interfaz de red a su ordenador tras la instalación de Red Hat Linux o si no ha configurado su tarjeta Ethernet durante la instalación, puede configurarla fácilmente.
 | Nota |
|---|---|
Necesitará configurar kmod para cargar un controlador para la interfaz de red que quiere añadir (p.e. eth0); vea la sección de nombre Carga de los módulos del kernel en Capítulo 16 para ulterior información. |
Comience por añadir una interfaz pulsando Interfaces en el panel principal. Se visualizarán una lista de dispositivos configurados y otra de opciones disponibles; vea Figura 15-4.
Para añadir un dispositivo, pulse el botón Add. Seleccione el tipo de interfaz que desea configurar desde la ventana que aparece.
 | Nota |
|---|---|
Ahora tiene a su disposición el botón clon en el Configurador de la red. Este botón se puede utilizar para crear un "clon" de una interfaz ya existente. Mediante el uso de las interfaces del clon, un ordenador portátil puede tener una interfaz Ethernet definida para una LAN de trabajo y un dispositivo clon Ethernet definido para una red local. |
Interfaz SLIP
Para configurar una interfaz SLIP, debería proporcionar un número de teléfono, un nombre de usuario y una contraseña. Esto le proporcionará parámetros iniciales para el script de diálogo necesario a la hora de establecer una conexión SLIP. Cuando escoja Done, aparecerá un diálogo titulado Edit SLIP Interface que le permite personalizar los parámetros de su hardware, de comunicación y de red para la interfaz de SLIP.
Interfaz PLIP
Para añadir la interfaz PLIP a su sistema, simplemente debe proporcionar la dirección IP, la dirección IP remota y la máscara de red. Puede seleccionar si quiere activar la interfaz a la hora de arrancar.
Interfaces de adaptador de bolsillo y ficha circulante
Si está añadiendo una Ethernet, ARCnet, ficha circulante o un adaptador de bolsillo, necesitará proporcionar la siguiente información:
Device — Determinado por netconfig basado en los dispositivos que ya están configurados.
IP Address — Introduzca una dirección IP para su dispositivo de red.
Netmask — Introduzca la máscara de red para su dispositivo de red. Las direcciones de red y de broadcast se calculan autmáticamente basándose en la dirección IP y en la máscara de red que usted introduzca.
Activate interface at boot time — Si desea que se configure el dispositivo automáticamente cuando su máquina arranque, seleccione esta opción.
Allow any user to (de)activate interface — Compruébelo si desea que cualquier usuario pueda activar o desactivar la interfaz.
Interface configuration protocol — si tiene un servidor BOOTP o DHCP en su red y quiere usarlo para configurar la interfaz, escoja la opción apropiada; de lo contrario, escoja none.
Una vez que haya proporcionado la información de configuración para su nuevo dispositivo, haga click en Done. El dispositivo debería aparecer en la lista Interfaces como dispositivo inactivo. ( La columna vigente debería tener una etiqueta de no.) Para activar el nuevo dispositivo, selecciónelo haciendo click con el ratón y escoja el botón Activate. Si esto no funciona, necesitará reconfigurarlo escogiendo Edit.
Rutas de gestión
En la pantalla de gestión Routing puede añadir, modificar o suprimir las rutas de red estáticas. Añadir o modificar una entrada implica acciones idéticas, como el panel Hosts. Aparecerá una ventana de diálogo de modificación; escriba tan sólo la información nueva y pulse Done cuando finalice. Vea como ejemplo el Figura 15-5.