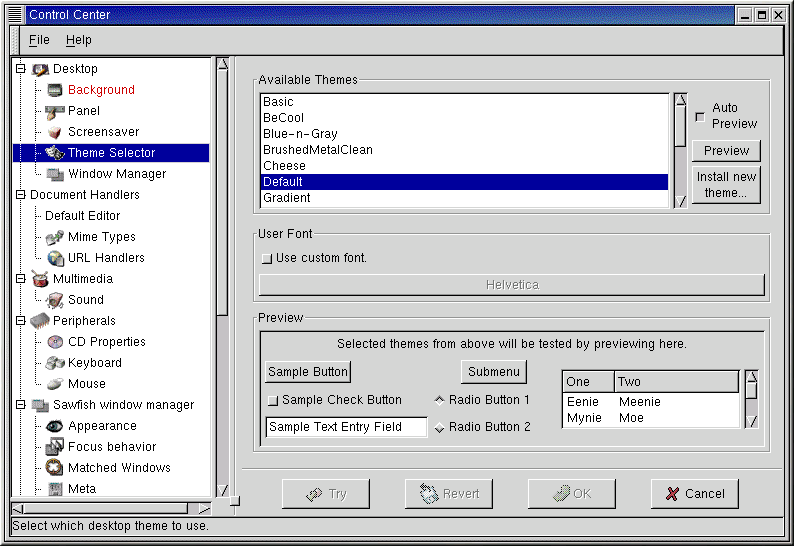Capítulo 4. Personalizar su escritorio con GNOME y KDE
Tanto GNOME como KDE le ofrecen muchas posibilidades para darle un toque personal a su escritorio. Cada uno de ellos le proporcionan centros de control potentes, que le permiten cambiar la estética de su escritorio, el sonido y otros aspectos.
Ambos paneles de control ofrecen algunas opciones que se pueden modificar. Para conocer más detalladamante su uso, haga click en el botón Help o lea la documentación referente a los exploradores de ayuda.
Personalizar con el el centro de control de GNOME
Puede ejecutar el GNOME Control Center haciendo click en la tecla Main Menu (Settings => Gnome Control Center).
También puede acceder al GNOME Control Center desde el panel, haciendo click
en el icono que aparece así:
![]()
Cambiar el fondo
Cuando se abre el GNOME Control Center , aparece tal y como se ve en el Figura 4-1.
El GNOME Control Center está dividido en dos paneles: a la izquierda, encontrará las categorías y a la derecha, en el panel principal, las características que puede modificar. Las distintas categorías podrían estar ocultas cuando abre el control center por primera vez. Haga click en la categoría principal para desplegar y visualizar las subcategorías.
 | ¿No está seguro de que le guste su opción? Haga click en la tecla Try para ver cómo aparecerá su escritorio después de los cambios realizados. Si no le gusta, basta con que haga click en la tecla Revert para cancelar las modificaciones realizadas. |
Para cambiar el fondo de su escritorio, haga click en la categoría Background. Verá el fondo actual de su escritorio en la pantalla previa al panel principal.
En la sección Color de la ventana Background, puede determinar si su escritorio es monocromo o bicolor.
Para conseguir un fondo sólido, haga click en el menú desplegable en Solid. Pulse en Primary Color y aparecerá la paleta Pick A Color. Escoja un color haciendo click en éste en la paleta de colores. Una vez que haya encontrado un color que le guste, haga click en OK.
Si escoge Horizontal o Vertical Gradient de un menú desplegable, escoja Primary y Secondary Color.
Si desea algo que sea más expresivo, añada wallpaper a su escritorio.
Por defecto, no existen opciones disponibles al pulsar en el menú bajo Wallpaper. Haga click en Browse y escoja el directorio que contiene las imágenes de fondo almacenadas para ver las opciones de imágenes de fondo. Seleccione uno de esto ficheros y haga click en OK, o haga doble click en el nombre del fichero para añadir el fichero al menú.
Puede visionar la imagen de fondo en su escritorio de la siguiente manera:
Tiled — La imagen se repite por todo el escritorio.
Centered — La imagen estará centrada en el escritorio, con el color o los colores que ha elegido para el fondo.
Scaled (mantiene el aspecto) — La imagen está escalada para que se adapte lo más posible a la pantalla, evitando la distorsión de la imagen.
Scaled — La imagen se extiende para adaptarse a la pantalla entera.
Embossed Logo — la imagen del fondo es el logo predeterminado de Red Hat.
Puede anular la selección de la opción Use GNOME to set background si prefiere configurar el fondo de otra manera (por ejemplo, a través del programa de configuración de su gestor de ventanas).
Cambiar el tema
Puede cambiar el aspecto de su escritorio usando diferentes temas. El panel, los cuadros de texto, las teclas y otros elementos visuales aparecerán coordinados según el tema elegido.
Para cambiar su tema actual, haga click en Theme Selector en el panel de las categorías.
El panel derecho está dividido en secciones que le permiten elegir un nuevo tema, podrá visualizar el efecto del cambio previamente y modificar la fuente que se usará por defecto (vea el Figura 4-2).
Si elige la opción Auto Preview, podrá visualizar cómo aparecerá el tema en la sección Preview. Aunque la opción no se seleccione, puede visualizar previamente cómo aparecerá el tema haciendo click en el botón Preview.
 | Otros temas disponibles |
|---|---|
Si no ve ningún tema que le guste, puede encontrar otros temas en la dirección http://gtk.themes.org, Para instalar un tema, descárguelo del sitio web, después seleccione el botón Install new theme. En la ventana de diálogo que se abrirá vaya al nombre del fichero que desea descargar (que probablemente se encontrará en su directorio login, como New_theme.tar.gz ). Haga click con el botón izquierdo de su ratón sobre el nombre del fichero, después haga click en OK. El nuevo tema aparecerá en la sección Available Themes . |
En la sección User Font, haga click en la opción Use custom font y a continuación pulse en la casilla de fuente activada para abrir un diálogo nuevo que le permitirá seleccionar una fuente diferente en conceptos como menu y Tasklist.