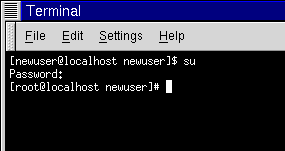Capítulo 5. Configuración de la Impresora
La mayoría de los nuevos usuarios de Red Hat Linux desean configurar inmediatamente su impresora.
Aquí le mostraremos algunos de los pasos básicos para configurar una impresora en su sistema. El proceso no es demasiado complicado, independientemente del hecho de que esté usando GNOME o KDE.
 | ¿Es compatible? |
|---|---|
Si bien muchas impresoras trabajan con Linux, no todas son compatibles. Para asegurarse de que su impresora es compatible con Linux, remítase a The Hardware Compatibility List en http://www.redhat.com/corp/support/hardware/. Otro sitio de utilidad que contiene listas de la compatibilidad de las impresoras así como sugerencias e instrucciones es The Linux Printing HOWTO, en http://www.linuxprinting.org/howto/pht.html. |
Visto que Linux es un sistema operativo multi-usuario y multi-tarea puede ocuparse de inmediato de varios trabajos de impresión. Puede tener muchos usuarios en su sistema, que quieran imprimir su propio trabajo en la impresora. Linux se ocupa de esta petición introduciéndola en la cola de impresión -- almacenando e imprimiendo los ficheros en el orden en el que van llegando.
Incluso si usted es el único usuario del sistema, mandará su trabajo a la cola de impresión, donde los ficheros permanecerán hasta que les llegue el turno de ser impresos.
Existen algunos términos y condiciones que debería conocer:
lpd -- The line printer spooler daemon. Normalmente se activa cuando lo hace el sistema. Dirige el trabajo de impresión.
lpr -- Coge cada uno de los trabajos de impresión y los presenta a lpd.
Input filters --Gestiona el formato específico de impresión.
/etc/printcap -- Este es el fichero de configuración que determina su impresora y otras especificaciones.
/var/spool/lpd/ -- Esta es la ubicación de la cola de impresión, en la que los ficheros esperan para ser imprimidos.
Printtool -- Utilidad gráfica que le permitirá configurar y modificar/etc/printcap.
 | Lea las "Man Page"(Manual de Ayuda) |
|---|---|
Puede aprender más sobre lpd, los comandos relacionados y los demonios(deamons) tecleando man lpd en el prompt de la shell. Para continuar en la "Man Page" use el Space; para volver atrás pulse la tecla B, y para salir, pulse la teclaQ. |
Independientemente del hecho de que esté usando GNOME o KDE, puede configurar la impresora a través de Printtool. Printtool proporciona un medio gráfico para montar y gestionar su impresora.
Usando Printtool
El fichero /etc/printcap será nuestro lpr elaborando el trabajo de impresión. Si echa una ojeada al fichero, descubrirá que se parece a lo siguiente:
##PRINTTOOL3## REMOTE POSTSCRIPT 600x600 letter {} PostScript Default 1
acct|xerox-ac:\
:sd=/var/spool/lpd/acct:\
:mx#0:\
:rm=xerox-ac.redhat.com:\
:rp=lp:\
:if=/var/spool/lpd/filter.d/filter:
|
A no ser que desee saber lo que hace este fichero exactamente, no es necesaria la edición del mismo. Utilice por el contrario la utilidad Printtool para activar la impresora (y /etc/printcap).
Para usar Printtool, debe ser "root".
Cada vez que efectúe cambios en la configuración de su sistema -- como añadir o modificar la configuración del hardware, instalar o desinstalar software -- deberá ser superusuario, o root.
Para convertirse en root desde su cuenta de usuario:
Abra una ventana Xterm;
Teclee su en el prompt;
Teclee su password de root (no la verá en la pantalla cuando la teclee).
Tome Figura 5-1 como ejemplo para convertirse en root.
Como ha podido ver en la figura anterior, cuando sea root, el prompt cambia de $ a #. Teclee printtool -- en una sola palabra y en minúscula.
Cuando la utilidad arranca, verá una ventana similar a Figura 5-2. Al principio no encontrará ninguna lista de impresoras, porque no ha añadido ninguna impresora a /etc/printcap.
Haga click en el botón Add para añadir su impresora.
Se le pedirá el tipo de impresora que desea añadir (vea Figura 5-3).
Elija entre las siguientes:
Local Printer: Impresora Local. Elija esta opción si su impresora está directamente conectada al ordenador con el que está trabajando (denominado máquina local).
Remote Unix (lpd) Queue: Una impresora conectada con otra máquina en la que está funcionando un demonio lpd. Elija esta opción si desea imprimir en una impresora conectada a la red.
SMB/Windows 95/NT Printer: Una impresora que está conectada a un ordenador que funciona con Windows o Samba. (Samba es una secuencia de programas que permiten a los ordenadores Windows compartir ficheros y servicios con ordenadores UNIX y Linux en una red).
NetWare Printer (NCP): Una impresora sobre un ordenador que funciona con Novell NetWare o con software de servidor compatible -- dos aplicaciones de red para intercomunicarse con máquinas que funcionan con Novell NetWare.
 | ¿Qué es un demonio (deamon)? |
|---|---|
Puede ser que haya notado que lpd se define como el demonio de la cola de impresión de la impresora en línea. Un demonio es un pequeño programa que funciona en segundo plano, "background". los demonios habitualmente ejecutan tareas críticas del sistema y normalmente se activan cuando lo hace el sistema. (La mayoría de los demonios, tienen nombres que terminan en d, como crond, httpd, lpd, etc.) |
Para este ejemplo utilizaremos una impresora local. Selecione la entrada Local Printer y pulse sobre el botón OK.
Cuando selecciona el tipo de impresora, Printtool intentará detectar cualquier impresora conectada a su puerto paralelo; Podrá ver los resultados (vea Figura 5-4). Haga click en el botón OK para continuar con la ventana principal Printtool.
 | Los Ficheros Device/dev/lpx |
|---|---|
Linux hace referencia a puertos paralelos de manera diferente a como lo hace DOS. En DOS, una impresora posicionada en LPT1 se conoce en Linux como /dev/lp0; LPT2 en DOS es /dev/lp1 en Linux, etc. |
En nuestro ejemplo, un puerto paralelo de la impresora ha sido descubierto /dev/lp0. Haga click en el botón OK para continuar.
En la próxima ventana de diálogo (vea Figura 5-5), puede especificar los detalles referentes a su impresora, como el nombre y su directorio de cola de impresión, la posición del dispositivo de impresión y otras opciones.
En el campo Names, puede especificar un nombre para su cola de impresión (donde se envían los trabajos de impresión), y el directorio por defecto al cual se desea que sea enviado su trabajo (entrada del Spool Directory). Probablemente pueda dejar sin alterar estas configuraciones; observe que dando a una entrada de impresión el nombre lp la convierte en impresora por defecto.
La opción Input Filter contiene información que hace referencia específicamente a su impresora y a sus necesidades de formato. Para añadir la información de su impresora, haga click en el botón Select. Aparecerá la ventana de diálogo Configure Filter.
Una vez abierta la ventana de diálogo Configure Filter, tendrá que llevar a cabo las siguientes acciones:
Elija el tipo exacto de su impresora, fabricante y modelo, en la ventana de diálogo Configure Filter. Si no consigue encontrar uno exacto, intente encontrar uno parecido (del mismo fabricante, pero un modelo diferente). Seleccione otras opciones, como el tamaño del papel y otro tipo de resoluciones. Haga click en OK para confirmar su elección.
Haga click en OK en la ventana de diálogo Edit Local Printer Entry; volverá a Print System Manager.
Visualice la entrada de su nueva impresora en la ventana de diálogo Print System Manager, después reinicie lpd desde el menú.
Finalmente, una vez que tenga su impresora localizada en el Print System Manager, imprima una página de prueba seleccionando la opción desde el menú.
Si no consigue imprimir la página de prueba -- o tiene que modificar la manera en la que tiene que ser impresa -- vuelva a la ventana de diálogo Configure Filter para seleccionar un filtro diferente o cambiar la instalación para su filtro actual.
Si tiene algún problema, acuérdese de revisar la lista de compatibilidades hardware y los HOWTO de Linux, citados al comienzo de este capítulo.
Seleccionando Filtros de Entrada (Input Filters)
La ventana de diálogo Configure Filter será parecida a Figura 5-6. Seleccione el filtro apropiado para su impresora. Cuando está eligiendo un filtro, está eligiendo el modo adecuado para convertir los formatos de los ficheros de manera que la impresora los pueda usar.
La ventana de diálogo del filtro está dividida en diversas secciones:
Printer Type: Cita los modelos de impresoras para las que hay controlador(drivers).
Driver Description: Proporciona la información básica sobre los controladores, así como los tipos de modelos para los que el controlador es apropiado.
Resolution / Paper Size: Le permite especificar la calidad a la salida de la impresora, así como el tamaño del papel por defecto.
Color Depth / Uniprint Mode: Le permite especificar opciones para mejorar la resolución de las impresoras a color.
Printing Options: Le permite modificar la manera en la que se imprimen los trabajos.
En el panel Printer Type, a la izquierda, elija fabricante y modelo adecuados para su impresora. Si no encuentra el modelo exacto, intente encontrar el que más se parece al de su impresora.
Si se pregunta qué filtro podría ser el más apropiado para su impresora encontrará información sobre el controlador en el recuadro llamado Driver Description, a la derecha de la ventana de diálogo.
Algunos modelos y fabricantes de impresoras son soportados, pero no todas las impresoras son totalmente compatibles. En algunos casos, las impresoras pueden necesitar de un controlador añadido; en otros casos, la impresora puede ser que no sea compatible con Red Hat Linux. Remítase a la lista de compatibilidades del hardware en http://www.redhat.com/corp/support/hardware/ para verificar que su impresora es compatible con Red Hat Linux.
Si encuentra el fabricante de la impresora, pero no su número de modelo, puede revisar la documentación de su impresora para saber si puede emular cualquiera de las impresoras nombradas. Podría incluso ser capaz de saber si un filtro es el adecuado para el modelo, visualizando el filtro en la ventana izquierda y leyendo su descripción en la ventana Driver Description, a la derecha de la ventana de diálogo.
Elija la resolución y el tamaño del papel por defecto para su impresora (no todos los tipos de impresoras ofrecen dimensiones del papel opcionales).
En la sección Color Depth / Uniprint Mode, seleccione las opciones que desee.
 | Algo sobre Floyd-Steinberg |
|---|---|
Floyd-Steinberg se refiere a un proceso de dithering, que se usa para crear sombras o para alinear líneas desniveladas. |
Otras opciones de impresión
El resto de la ventana de diálogo Configure Filter le permite especificar otras opciones de impresión:
Send EOF after job to eject page? -- Esta opción obliga a la impresora a emitir la página cuando el trabajo de impresión ha terminado. Inhabilite esta opción si le sale un folio en blanco de más después del trabajo de impresión.
Fix stair-stepping of text -- Elija esta opción si su página muestra líneas irregulares, escalonadas:
Esto, por ejemplo, es texto escalonado texto así impimidoFast text printing (non-PS printers only) -- Si no tiene una impresora PostScript, puede elegir esta opción, que enviará ficheros de texto directamente a la impresora, en vez de inviarlos a un programa para convertirlos en PostScript, y después a Ghostscript para que sean imprimidos. Esta opción desvía el recorrido los ficheros de texto y acelera el proceso.
8, 4, 2, 1 pages per output page -- Esta opción hace referencia al comando mpage, que le permite imprimir múltiples páginas de ficheros de texto en una sola página (2, 4, ú 8). Esta opción no está disponible si elije la opción "fast text printing".
Margins -- Esta opción se aplica específicamente si se selecciona la impresión de múltiples páginas. Si elige imprimir múltiples páginas (vea la opción de arriba), puede especificar el tamaño de los márgenes de la página. Si decide imprimir páginas individuales, esta opción no la tendrá disponible.
Extra GS options -- Hace referencia a opciones añadidas Ghostscript que pueden estar disponibles para su impresora. Por lo general, puede dejarlo en blanco. Controle el recuadro Driver Description para cualquier opción que se le pueda pedir aquí.
Comprobar la configuración de su impresora
Una vez que haya hecho sus elecciones en la ventana de diálogo Configure Filter, haga click en el botón OK. Volverá a la ventana de diálogo Edit Local Printer. El campo Input Filter contendrá la información seleccionada para su impresora (vea Figura 5-7).
Si no quiere imprimir datos extras con sus documentos (como la fecha y la procedencia del trabajo de impresión) deje la opción Suppress Headers seleccionada por defecto, así eliminará cabeceras.
Haga click en el botón OK para continuar; volverá a la ventana de diálogo de apertura de Printtool; esta vez, con la entrada de su impresora, como en Figura 5-8.
Es el momento de comprobar su configuración.
Reinicie lpd -- Reiniciará el demonio de la cola de impresión de la impresora seleccionando lpd => Restart lpd desde el menú.
Imprima una página de prueba seleccionando la entrada de su impresora, después seleccione Tests => Print ASCII test page (también puede realizar la impresión con una página de prueba PostScript).
Si desea realizar modificaciones en la selección de su impresora, visualice la impresora y seleccione Edit en la parte inferior de la ventana Printtool.
Cuando esté satisfecho de la configuración realizada, puede salir seleccionando Quit desde el menú PrintTool, o haciendo click sobre la x en la parte superior de la ventana de aplicaciones.
Una vez que vuelve al prompt, puede salir del login del root haciendo click en x en la parte superior derecha de la ventana Xterm, o tecleando exit en el prompt. Después, teclee de nuevo exit para cerrar Xterm.