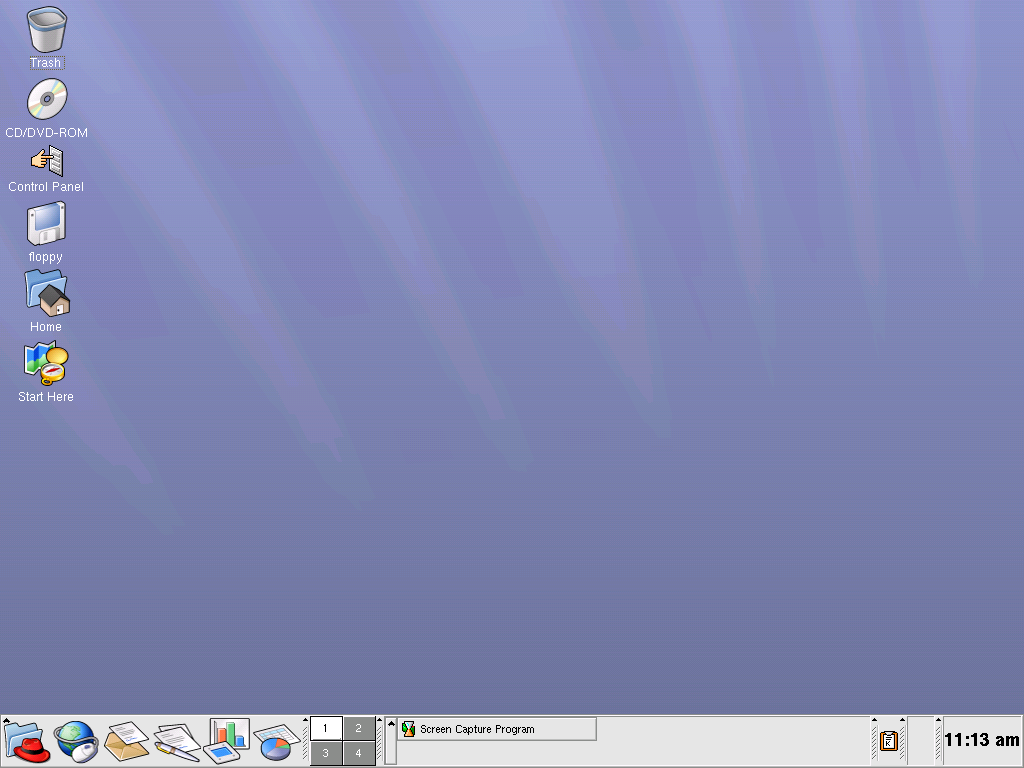Using The Desktop
After setting up KDE using the wizard, your default desktop will look similar to Figure A-3.
The KDE desktop displays application launchers, document windows, file folders, and so on. You can also access the main menu and configure the desktop to suit your needs.
The long bar across the bottom of the desktop is the panel. The panel contains application launchers, status indicators, and the desktop manager. You can have up to 16 desktops running at the same time in KDE. The panel taskbar shows your currently running applications.
Icons located on the desktop can be files, folders, device links, or application launchers. Click on an icon to open the associated resource.
The KDE desktop works similarly to other graphical desktop environments. You can drag and drop files and application icons to any location on the desktop. You can also add new icons for all types of applications and resources to the desktop, panel, or file manager. The desktop itself is also highly customizable. You can change the appearance of buttons, window and frame decorations, and backgrounds easily. Configuration tools are also available which allow you to customize the way the desktop behaves at events such as single- and double-clicking mouse buttons and combining (also called chording) keystrokes to create time-saving shortcuts.
The default KDE desktop displays icons for the trash can, your home directory, the KDE Control Panel, and a link to the Red Hat website. You can access any one of these resources by clicking on the associated icon.
When you right-click on these icons, you will see several options for working with these resources, such as Delete Rename Move to Trash, and Copy.
You can drag and drop unwanted items such as files you no longer need to the Trash icon. Right-click on the trashcan and select Empty Trash Bin to delete the items from your system permanently.