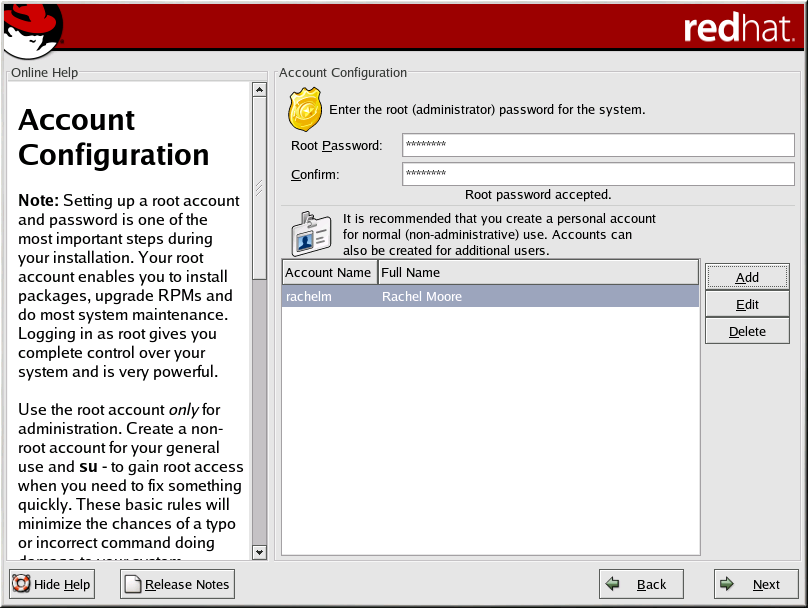Account Configuration
The Account Configuration screen allows you to set your root password. Additionally, you can set up user accounts for you to log in to once the installation is complete (see Figure 3-22).
Setting the Root Password
Setting up a root account and password is one of the most important steps during your installation. Your root account is similar to the administrator account used on Windows NT machines. The root account is used to install packages, upgrade RPMs, and perform most system maintenance. Logging in as root gives you complete control over your system.
 | Note |
|---|---|
The root user (also known as the superuser) has complete access to the entire system; for this reason, logging in as the root user is best done only to perform system maintenance or administration. |
Use the root account only for system administration. Create a non-root account for your general use and su - to root when you need to fix something quickly. These basic rules will minimize the chances of a typo or an incorrect command doing damage to your system.
 | Tip |
|---|---|
To become root, type su - at
the shell prompt in a terminal window and then press
|
The installation program will prompt you to set a root password[1] for your system. You must enter a root password. The installation program will not let you proceed to the next section without entering a root password.
The root password must be at least six characters long; the password you type is not echoed to the screen. You must enter the password twice; if the two passwords do not match, the installation program will ask you to enter them again.
You should make the root password something you can remember, but not something that is easy for someone else to guess. Your name, your phone number, qwerty, password, root, 123456, and anteater are all examples of bad passwords. Good passwords mix numerals with upper and lower case letters and do not contain dictionary words: Aard387vark or 420BMttNT, for example. Remember that the password is case-sensitive. If you write down your password, keep it in a secure place. However, it is recommended that you do not write down this or any password you create.
 | Note |
|---|---|
Do not use one of the example passwords offered in this manual. Using one of these passwords could be considered a security risk. |
 | Tip |
|---|---|
To change your root password after you have completed the installation, use the Root Password Tool. Type the redhat-config-rootpassword command in a shell prompt to launch the Root Password Tool. If you are not root, it will prompt you for the root password to continue. |
Setting Up User Accounts
If you choose to create a user account now, you will have an account to log in to once the installation has completed. This allows you to safely and easily log into your computer without having to be root to create your user account.
Click the Add button to add a new, non-root, user. Enter a user name for the user account. Next, enter and confirm a password for that user account. Enter the full name of the account user and click OK. Your account information will be added to the account list.
You can also Edit or Delete the user accounts you have created and no longer want.
 | Tip |
|---|---|
To change your user account configuration after you have completed the installation, use the User Manager. Type the redhat-config-users command in a shell prompt to launch the User Manager. If you are not root, it will prompt you for the root password to continue. |