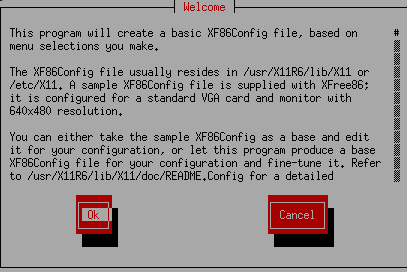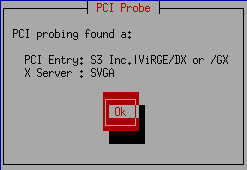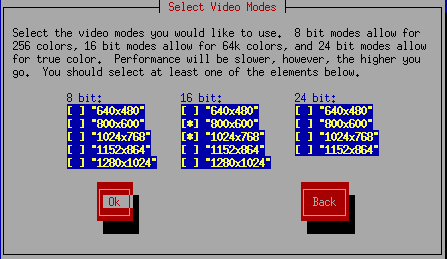Configuring X
Q: Changing Screen Resolution
Everything on my desktop looks tiny. How do I change my screen resolution?
A. Use Xconfigurator
After you have installed Red Hat Linux, you may want to change your screen resolution, so that objects will fit better on your desktop. You can adjust the resolution with Xconfigurator, a tool which allows you to modify your X Window System settings.
To use Xconfigurator, you must log in as root and at a shell prompt, type Xconfigurator to start the application. The opening screen will look like Figure 13-3.
 | Other Ways To Start the Xconfigurator |
|---|---|
You can start Xconfigurator in two other ways, both of which give you access to additional configuration tools. From the menu in GNOME or KDE, go to System => Text mode tool menu; or, from a shell prompt, type setup. Both methods will produce a menu of items which you can configure, such as X, your sound card, mouse, and other features. |
To navigate and make selections, use the
 | Is Your Hardware Supported? |
|---|---|
Make certain that your monitor and graphics card are supported for Red Hat Linux. To check, visit the Hardware Compatibility List at http://www.redhat.com/hardware. |
To continue,
Next, pick your exact monitor make and model number, as in Figure 13-5. You can often find the make and model number on the front or back of your monitor.
You'll have quite a few monitor choices — the hash mark
(#) indicates your position in the list. Use your
 | Monitor Not On the List? |
|---|---|
If you don't find your monitor among the listed makes and models, you can specify your monitor's horizontal and vertical sync frequencies by choosing Custom in the list. Refer to your monitor's documentation for information about its correct frequency rates. Be careful! Don't select a frequency range which exceeds your monitor's capacity, because you could damage or destroy it. |
Once you have selected your monitor's make and model, a dialog will inform you that your card will be probed for its correct display settings. Don't worry if your monitor blinks during the process; that's normal.
 | If You Don't Want Linux to Probe |
|---|---|
You don't have to probe your video card. If you choose No when asked if you want to accept the settings on the Monitor Probe screen, the next dialog will ask you how much memory is on your video card, then you will be able to select your chosen resolution (see Figure 13-6). |
You can choose modes ranging from 8-bit to 24-bit, depending on the
power of your computer and how many colors you want displayed. In each
of the mode columns, you'll find resolution choices listed; using your
 | Choosing More Than One Resolution? |
|---|---|
You can select more than one screen resolution — for example,
if you prefer 800x600 and
1024x768, you can adjust your resolution at any
time without opening Xconfigurator. To do
this, use the |
When you're finished making your selections, press Ok.
Next, your video settings will be tested. You will see a graphical screen, with a dialog asking whether your settings appear correct. Following this dialog, another will ask whether you want a graphical login screen; if you answer Yes, you will have a graphical screen when you log in to your system. A final dialog will inform you of the location of your video configuration file (/etc/X11).
Now, log out, then log in again to your new screen resolution.