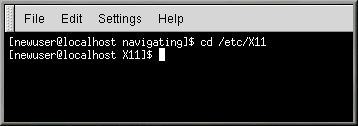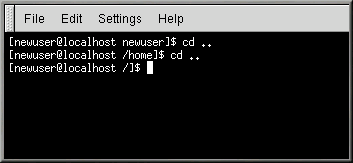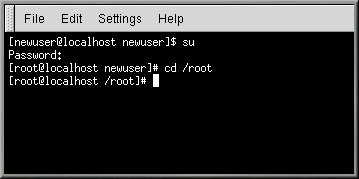Changing Directories with cd
Changing directories is easy as long as you know where you are (your current directory) and how that relates to where you want to go. Is the directory you want above or below your current directory?
To change directories, use the cd command. This command by itself will always return you to your home directory; moving to any other directory requires a pathname.
You can use absolute or relative pathnames. Absolute paths start at the top / (referred to as root) and then look down for the requested directory; relative paths look down from your current directory, wherever that may be. The tree below is used only as an example for the purpose of explaining cd.
/ directory1 directory2 directory3 |
If you are currently in directory3 and you want to switch to directory1, you need to move up in the directory tree.
If you type:
cd directory1 |
while you are in directory3, you will get an error message, telling you that there is no such directory. That is because there is no directory1 below directory3.
To move up to directory1, you would type:
cd /directory1 |
This is an absolute path. It tells Linux to start at the top and look down until it finds directory1.
Just remember that absolute paths will take you TO any directory, FROM any directory and relative paths will only take you to directories below your current one.
 | Is the Path Absolute or Relative? |
|---|---|
A path is absolute if the first character is a /; otherwise, it is a relative path. |
Here is an exercise involving absolute and relative paths. From your home directory, type the relative path:
cd ../../etc/X11 |
A cd .. tells your system to go up to the directory immediately above the one in which you are currently working. Obviously, cd ../.. tells it to go up two directories.
After using the full command in the example, you should be in the directory /X11, which is where you will find configuration files and directories related to the X Window System.
Take a look at your last cd command. You told your system to:
Go up one level to your login directory's parent directory (probably /home)
Then go up to that directory's parent (which is the / directory)
Then go down to the etc directory
Finally, go to the /X11 directory
Using an absolute path would get you to the /X11 directory quickly. Type:
cd /etc/X11 |
and you are there.
 | Be Aware of Where You Are |
|---|---|
Always make sure you know which working directory you are in before you state the relative path to the directory or file you want to get to. You do not have to worry about your position in the filesystem, though, when you state the absolute path to another directory or file. If you are not sure, type pwd. |
Table 10-2. cd Options
| Command | Function |
|---|---|
| cd | returns you to your login directory |
| cd ~ | also returns you to your login directory |
| cd / | takes you to the entire system's root directory |
| cd /root | takes you to the home directory of the root, or superuser, account created at installation |
| cd /home | takes you to the home directory, where user login directories are usually stored |
| cd .. | moves you up one directory |
| cd ~otheruser | takes you to otheruser's login directory, if otheruser has given you permission |
| cd /dir1/subdirfoo | regardless of which directory you are in, this absolute path would take you straight to subdirfoo, a subdirectory of dir1 |
| cd ../../dir3/X11 | this relative path would take you up two directories to root, then to dir3, then to the X11 directory. |
Now that you are starting to understand how to change directories, see what happens when you change to root's login directory (the superuser account). Type:
cd /root |
You are not logged in as root, so you are "denied permission" to access that directory.
Denying access to the root and other users' accounts (or login directories) is one way your Linux system prevents accidental or malicious tampering. See the section called Ownership and Permissions
To change to the root login, use the su command. Type this series of commands:
[newuser@localhost newuser]$ su Password: your root password [root@localhost newuser]# cd /root [root@localhost /root]# |
As soon as you give the root password, you will see the changes in your command prompt to show your new, superuser status: the root account designation at the front of the prompt and "#" at the end (as shown in Figure 10-5).
Now when you cd to root's login directory, you will be granted access.
When you are done working as root, just type exit at the prompt.
[root@localhost /root]# exit exit [newuser@localhost newuser]$ |