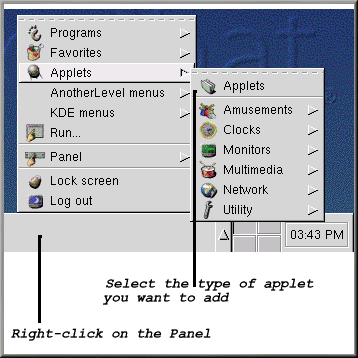The Panel
Like much of GNOME, the panel is highly configurable (see Figure 2-4).
From the panel, you can launch applications and applets (small applications and utilities which are meant to be docked into the panel). Among the applets already running on the panel are the GNOME Pager and clock applet. Click on the Main Menu button and go to Applets to see the available applets.
You can hide the panel automatically or manually, place it on any edge of your desktop, change its size and color, and more. Right-click on the panel and select Panel => Properties. Then select All Properties to open a general window for adjusting all panel setting, or one of the specific properties (Hiding Policy, Background Type, Size, etc.).
 | Elements of the GNOME Pager |
|---|---|
The GNOME Pager consists of the Desk Guide, which is a visual representation of your desktops, and the Tasklist, which shows your running applications. For more on the Desk Guide and GNOME Pager, see the section called Multiple Desktops. |
Applications, folders, and applets can be docked on the panel, so that they can be launched with a single mouse click.
To add an applet, do one of the following:
Right-click on the panel; select Applet and choose from the list of applets (see Figure 2-5).
Choose Applets from the Main Menu button and choose from the list of applets.
 | Switch Tasks Quickly |
|---|---|
One way to bring currently running applications to the front is to
press
|