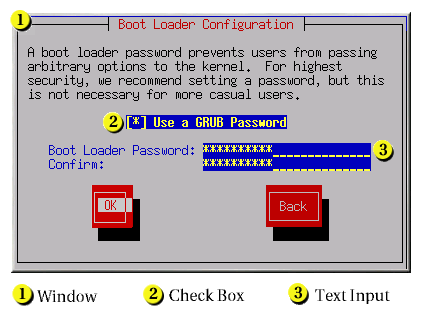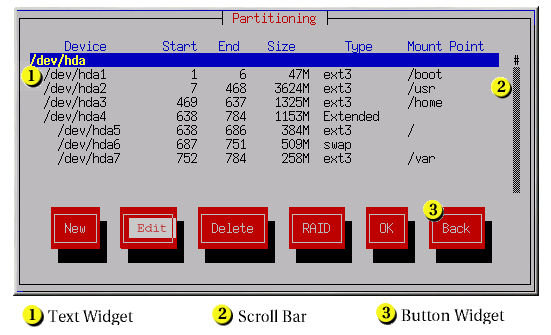第 3章Red Hat Linuxのインストール
本章では、第2章で説明してあるように、システムがブートして ネットワークが設定された後に Red Hat Linuxをインストールする方法について説明しています。 解説する内容は以下のとおりです:
インストールプログラムのユーザーインターフェイス
インストールプログラムの起動
インストール方法の選択
インストール中の設定ステップ(言語、ユーザーアカウント、パッケージ選択など)
インストールの終了
インストールプログラムのユーザーインターフェイス
このリリースの Red Hat Linuxは、テキストベースのインストールを特徴としています。
テキストモードのインストールプログラムを使用した経験がない場合、又は、 そのユーザーインターフェイスの復習をしたい場合は以下のセクションを読んで下さい。
Red Hat Linuxのテキストモードインストールプログラムは、画面単位のインターフェイスを 採用し、グラフィカル ユーザーインターフェイスで広く使われているスクリーン ウィジェットをベースにしています。図3-1 と 図3-2でその画面を見ることができます。 このドキュメントに用意されているスクリーンショットは、x86インストールから 採用された物で、zSeries用のテキストベースインストールの代理として表示 されていることを御理解下さい。
ここで、 図3-1 と 図3-2の 例にあるウィジェットの中から重要なものを説明します:
ウィンドウ — ウィンドウ(通常、このマニュアルの中では、 ダイアログボックスと呼ばれます。)はインストールプロセス中ずっと、画面に 出て来ます。時として、一つのウィンドウが他のウィンドウの上に重なることがありますが そんなときは一番表面のウィンドウが操作可能です。表面のウィンドウを終了すれば、 消えますので、その裏にあったウィンドウを操作できます。
テキスト入力 —テキスト入力のラインはインストールプログラムに要求されて 情報を入力する領域です。カーソルがテキスト入力ライン上で止まっている時は、そのライン上で 情報を入力したり、編集したりすることができます。
チェックボックス—チェックボックスではある項目を選択したり、また解除 したりできます。ボックスがアスターリスク(*印)の時は選択されていて、空白は未選択を 表示します。カーソルがチェックボックスの中にあるときは
[Space] キーを押して 未選択の項目を選択し、または選択項目なら解除しますテキストウィジェット—テキストウィジェットはテキスト表示用の画面の領域です。 ときにはテキストウィジェットは、チェックボックスなど 他のウィジェットを含んでいることが あります。テキストウィジェットが設置されたスペース内に表示できない程多くの情報を持って いるときにはスクロールバーが出て来てきます。この場合、カーソルをテキストウィジェット内に 位置した状態で、
[上] キーと[下] キーの矢印キーを使えば その中の全ての情報をスクロールできます。自分の現在の位置は、スクロールすると同時に 上下に動くスクロールバー上の#の文字で表示されます。ボタンウィジェット—ボタンウィジェットはインストールプログラムとの 対話型操作の基本となる操作手段です。
[Tab] キーと[Enter] キーを使用してボタンを移動して行き、インストールプログラムのウィンドウを進んでいきます。 ボタンが強調表示されている時は、そのボタンが選択されていて操作できます。カーソル— カーソルはウィジェットではありませんが、特定のウィジェットでは 選択(そして反応)する操作に使用されます。カーソルはウィジェットからウィジェットへ移動する 時に、ウィジェットの色を変化させるか又は、ウィジェットの中か 隣にカーソルが移動するだけの こともあります。図3-1の中では、カーソルが OK ボタン上に位置しています。図3-2では カーソルが編集 ボタン上にあります。
キーボードでの操作
インストールダイアログ間の移動は、簡単なキー操作の組合せで実行できます。カーソルを
動かすには、
ボタンを「押す」操作はカーソルをそのボタン上に移動して(例:
 | 用心 |
|---|---|
インストールプロセス中、ダイアログボックスが入力待ち になっている時以外は、キーに触れないようにして下さい。(触れると予期しない結果を 招くことがあります)。 |