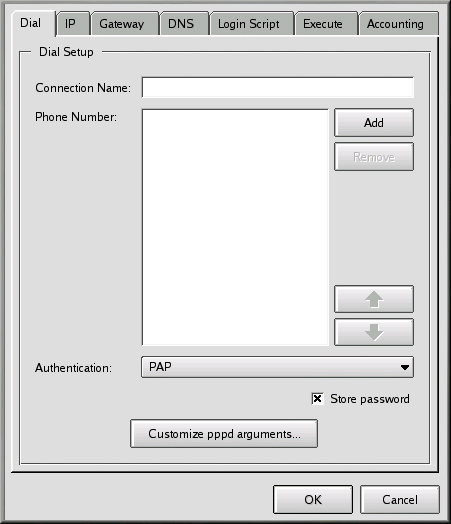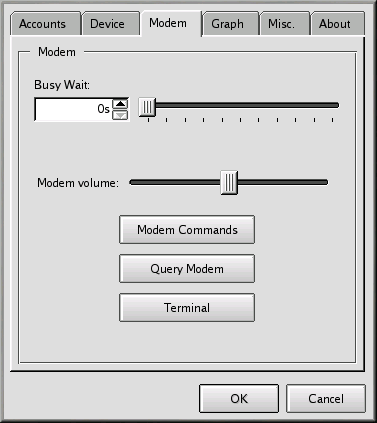Kpppを使用した接続
Kpppは、インターネット接続を簡単に確立したり、修正したりすることができます。ダイヤラーであり、設定アプリケーションであるKpppは、pppd(ポイントツーポイントプロトコルデーモン)と連動します。
Kpppの起動
Kpppを起動するには、メインメニューからプログラム=>インターネット=>Internet Dialerを選択します。
必要であれば、rootのパスワードを入力します。まだアカウントが作成されていないため、Kpppの開始ダイアログボックスには特に情報はありません(Figure 6-15を参照)。
Kpppの設定
まず、[設定]ボタンをクリックします。Kppp設定ダイアログボックスが開きます(Figure 6-16を参照)。
[新規接続先]ダイアログボックスでは、名前、電話番号、DNSエントリその他の情報など、アカウントの詳細を指定することができます。情報はタブで分けられています。
[新規]ボタンをクリックしてインターネットアカウント情報を作成していきましょう。
[ダイアル]タブ
[ダイアル]タブでは、以下の情報を入力します。
接続名 —アカウントに付けたい名前(例: DTI Tokyo 10やSonet Omiyaなど)。
電話番号 —ISPへ接続するための電話番号。[Add]をクリックして、このリストに新しい電話番号を入力します。
認証方式 —ログイン認証の方法を、[PAP]、[スクリプトベース]、[ターミナルベース]、[CHAP]から選択します(これらはすべてログインを認証するための方式です)。ユーザーのログインを認証するのにどの方法を使っているかは、ISPに問い合わせるとよいでしょう。スクリプトベースのログインが要求されている場合、本章のthe section called [ログインスクリプト]タブを参考にしてください。
パスワードを保存する ログインするたびに、パスワードを入力したくない場合は、このオプションをオンにしておきます。
[Customize pppd Arguments]ボタンをクリックすれば、pppdに渡したいオプションを[pppdのオプションの編集]で指定することもできます。
ただし、よく意味がわからない場合は、これらの追加オプションはそのままにしておいてください。
[IP]タブ
[IP]タブでは動的IPアドレス(DHCP)を使用するかどうかを指定する必要があります。ISPからユーザー専用のIPアドレスが与えられている場合は、[スタティックアドレス]を選択してそのIPアドレスをここに入力できます。ISPから専用のIPアドレスを供給されていない場合は、[ダイナミックIPアドレス]をオンにしたままにしてください(Figure 6-18を参照)。
[ゲートウェイ]タブ
[ゲートウェイ]タブ(Figure 6-19を参照)では、[デフォルトゲートウェイ]または[スタティックゲートウェイ]を選択します。静的ゲートウェイとして使用する必要のあるIPアドレスをISPが指定している場合は、[スタティックゲートウェイ]を選択して、IPアドレスを用意された場所に入力します。
 | 「デフォルトルート」の割り当て |
|---|---|
何をしているのかわからない場合は、[デフォルトルートにこのゲートウェイを割り当てる]ボックスをオンにしておいてください。このオプションをオフにすると、オンラインになったときにソフトウェアに障害が発生することがあります。 |
[DNS]タブ
[DNS]タブ(Figure 6-20を参照)では、まず、ISPのドメイン名の名前(例:yourisp.ne.jp)を[ドメイン]に入力してください。
[Automatic]または[Manual]を選択して、ISPから提供されたDNSアドレスを[DNS IPアドレス]に入力することができます。アドレスを入力して[追加]ボタンをクリックすると、その数字は[DNSアドレスリスト]に追加されます(デフォルトでは、DNS番号を完全にアドレスフィールドに入力するまで、[追加]ボタンをクリックできないようになっています)。
[接続時は現在使用中のDNSサーバーを無効にする]は、DNSリストを無効にすることに注意してください。DNSアドレスを入力した場合は、このオプションをオフにして、そのままにしてください。
[ログインスクリプト]タブ
[ログインスクリプト]タブでは、ISPへのログイン方法を指定することができます(Figure 6-21を参照)。[ダイアル]タブの[認証]手順でスクリプトベースログインの使用を選択した場合、ここでスクリプトを入力します。
すべてのISPがスクリプトベースのログイン手順を要求している訳ではありません。ログインスクリプトで特定のエントリが必要となるかどうかについて、ISPに問い合わせる必要があります。
ログインスクリプトは、マシンがISPとネゴシエートして正常に接続できるように支援します。ユーザーのマシンは、ISPから情報の列が送信されることを期待(Expect)し、期待した情報を受信したら、こちらから情報の列あるいはプロンプトを送信(Send)します。
[ログインスクリプト]タブでは、ダイアログボックスの左側にあるドロップダウンリストを使用して、ISPにログインするときにユーザーのマシンに実行させる一連のステップを作成します。各種のオプションを選択して、ステップ形式でスクリプトを作成することができます。ドロップダウンリストの右側にあるウィンドウには、ドロップダウンリストに含まれるオプションに対して指定したい特定の情報を入力します。
情報を指定したら[追加]ボタンをクリックしてステップに追加します。スクリプトを修正しなければならない場合でも、最初からスクリプト作成するのではなく、ステップを選択し、情報を指定し、[挿入]ボタンをクリックしてスクリプトにステップを挿入することができます。
また、ステップを強調表示して[除去]ボタンをクリックしてスクリプトのステップを削除することもできます。
Kpppで設定した後で、ISPとの接続に問題が発生した場合は、Kpppのメインウィンドウで[ログウィンドウを出す]をオンにします。そうすると、ISPへの接続を試行したときにログウィンドウが開き、ISPが期待する情報とマシンが送信している情報が表示されます。
たとえば、Table 6-1に示したログインスクリプトは、まずログインIDを要求し、次にパスワードを要求し、最後に少し時間をおいてpppという文字列を送信するように要求するISPのためのものです。
Table 6-1. ログインスクリプトのサンプル
| オプション | 入力値 | 目的 |
|---|---|---|
| Expect | ID: | サーバーから「ID: 」というログインプロンプトが送信されるのを待つ |
| Send | mylogin | アカウントに対するログイン名を送信する |
| Expect | word: | サーバーから「word:」というパスワードプロンプトが送信されるのを待つ |
| Send | mypassword | アカウントのパスワードを送信する |
| Expect | welcome to yourisp | サーバーからwelcomeメッセージが送信されるのを待つ |
| Pause | 3 | 3秒間待機する(デフォルトではPauseの単位は秒) |
ただし、スクリプトベースの手順を使用する必要があるかどうかは、ISPによって異なります。多くの場合は、PAPあるいはCHAPを使用すればよいでしょう。特定のログイン要件があるかどうかについては、ISPに問い合わせてください。
[Execute]タブ
[Execute]タブでは、コマンドを入力して異なる接続形態を実行することができます。たとえば、[Upon connect]の隣のフィールドにnetscapeと入力すると、接続時にNetscapeが自動的に実行されます。
[通信料/量]タブ
[通信料/量]タブでは、Kpppによってオンライン状態を監視するかどうか、監視する場合にはその方法を指定することができます(Figure 6-23を参照)。
ISPによる請求が、月額固定ではなく、オンライン時に転送されたデータ量にかかる場合、アカウンティングは便利なツールです。ボリュームアカウンティングと呼ばれるこのツールは、ユーザーのマシンがインターネット経由で送受信したバイト数を計算します。
アカウンティングを有効にするには、このタブのいちばん上にある[通信料を有効可]をオンにします。下のルールのリストから適切な領域を選択します。[ボリュームアカウンティング]の隣にあるドロップダウンリストから、[受信バイト]と[送信バイト]のいずれか、またはその両方を選択します。
すべての入力が済んだら、[確認]をクリックしてアカウントを作成します。
[kpppコンフィグレーション]ウィンドウで、新しく作成したアカウントを確認します(アカウントを修正する場合、そのアカウントをクリックして強調表示し、[接続先のセットアップ]ウィンドウの[編集]ボタンをクリックします)。
デバイスの指定
次に、モデムの場所と速度を設定します。[Kpppコンフィグレーション]ダイアログボックスに戻り、[デバイス]タブを選択します(Figure 6-24を参照)。
[モデムデバイス]には、モデムの場所を選択するためのドロップダウンリストがあります。
WindowsとLinuxでは、シリアルポートの指定の仕方が違うことに気をつけてください。たとえば、モデムがWindowsでCOM2に接続されていることがわかっていれば、Linuxにおけるその場所は/dev/ttyS1となります。以下に、Windows(MS-DOS)とLinuxのシリアルポート名の対照表を示します。
COM1 = /dev/ttyS0
COM2 = /dev/ttyS1
COM3 = /dev/ttyS2
COM4 = /dev/ttyS3
モデムの場所を選択したら、フロー制御を選択します。
[フロー制御]のリストにはいくつかの選択肢がありますが、ハードウェアフロー制御を表すデフォルトの[CRTSCTS]のままにしておくのがよいでしょう([XON/XOFF]はソフトウェアフロー制御を表します)。
次に、[改行コード]により、使用モデムに適した設定を指定することができます。多くの場合、[CR/LF]エントリが大部分のモデムに適しています。ただし、モデムの応答に問題がある場合(「モデムのテスト」the section called モデムのテストを参照)、ここが調整すべき場所の1つとなります。
[接続速度]で、モデムの最速ボーレートを選択することができます。たとえば、56kbpsモデムであれば、一般的には、115200に設定しておくのがよいでしょう。
デフォルトでは、[ロックファイルを用いる]はオンになっています。つまり、Kpppはオンライン時に、他のユーザーにモデムを使用されないように、デバイスをロックします。
[モデムのタイムアウト]エントリは、ダイヤル後、Kpppが接続の応答を待機する時間を秒数で示します。
モデムのテスト
[モデム]タブでは、モデムの応答をテストすることができます(Figure 6-25を参照)。まず、[モデムのボリューム]の隣にあるスライダを調整して、ダイヤル中や接続中のモデムのボリュームを修正することができます。
[モデムコマンド]ボタンをクリックすると、[モデムコマンドの編集]ダイアログボックスが表示され、モデムのダイヤル、接続などの設定/応答情報を修正することができます。
 | モデムの設定 |
|---|---|
モデムの初期化文字列、ダイヤル文字列などの設定については、モデムに付属する取扱説明書を参照してください。 |
[モデムの調査]ボタンをクリックすると、Kpppはモデムを調査します。調査を開始すると、Figure 6-26のようなウィンドが開き、進捗を表します。
照会が正常に終了すると、ダイアログボックスにその結果が表示され、Kpppがモデムから収集した詳細を示します。
[ターミナル]ボタンを選択すると、Kpppは、モデムの設定をテストできるミニターミナルを開きます。
[グラフ]および[Misc]タブ
[グラフ]タブでは、スループットグラフを設定することができます。モデムの使用時には、アップロードとダウンロードの履歴を示すグラフを表示することができます。ここではグラフの色を修正することができます。
[Misc]タブでは、タイムアウト、自動接続、自動切断、接続時のKppp表示などのオプションを決めることができます。
以下のオプションから選択することができます。
pppdのタイムアウト —接続を確立できるまでの試行時間を指定します。この時間を過ぎると、接続の試行を中止します。
接続時はパネルに格納 —オンにすると、接続が確立されるとKpppがアイコンとしてパネルに表示されます (このオプションを選択すると、[接続時にウィンドウを最小化]の選択が無効になります)。
切断されたときは自動的にリダイヤル —切断されたときに、ただちにKpppにリダイヤルさせる場合は、ここををオンにします。
接続してからの時間を表示 —オンにすると、接続時間を表示する時計が表示されます。
Xが終了したときは切断 —オンにすると、Xサーバーをシャットダウンしたときに接続が終了します。
切断時に終了 —オンにすると、ISPから切断するとKpppも終了します。このオプションをオフにした場合は、切断した後で最初のKpppウィンドウに戻ります。
接続時にウィンドウを最小化 —オンにすると、接続が確立されるとKpppをタスクバーに最小化します。
[グラフ]タブでは、ビジュアルチャートとなっているスループットグラフの色を修正することができます。このチャートは、オンライン時にマシンとISPの間で交換されたバイト数を示します。
[このプログラムについて]には、Kpppの作者、著作権などいくつかの情報が表示されます。
Kpppによる接続と切断
Kpppを設定したら、テストの準備ができました。
Kpppのウィンドウを閉じてしまっていたら、メインメニューからインターネット=>Kpppをクリックします。アプリケーションが起動する前に、rootのパスワードを入力することが求められます。
Kpppのウィンドウで、インターネットアカウントのログインIDとパスワードを入力します(Figure 6-28を参照)。
設定をデバッグする、あるいは接続の進捗を詳細に監視するには、[ログウィンドウを出す]をオンにしておきます。このオプションは、特にログインスクリプトをデバッグするときに役に立ちます。
セッションを開始するには、[接続]ボタンをクリックします。ウィンドウが、モデムの初期化やトランザクションの進捗などの、接続の状態を表示します(この進捗ウィンドウの[ログ]ボタンをクリックすれば、ログウィンドウを開くこともできます)。
ISPとの接続が確立したら、アプリケーションを設定したときに選択したオプションに従って、Kpppがパネルにドッキングされるか、タスクバーに最小化されます。
スループットレートやIPアドレスなど、接続についての統計情報を参照するには、Kpppのステータスウィンドウを開いて[詳細]ボタンをクリックすると、接続についての統計情報を示すウィンドウが開きます。
切断するには、アプリケーションがパネルにドッキングされている場合はアイコンをクリックして接続ステータスウィンドウ(Figure 6-29を参照)を開き、[切断]ボタンをクリックします。
アプリケーションをタスクバーに最小化している場合は、アプリケーションを最大化して[切断]ボタンをクリックします。