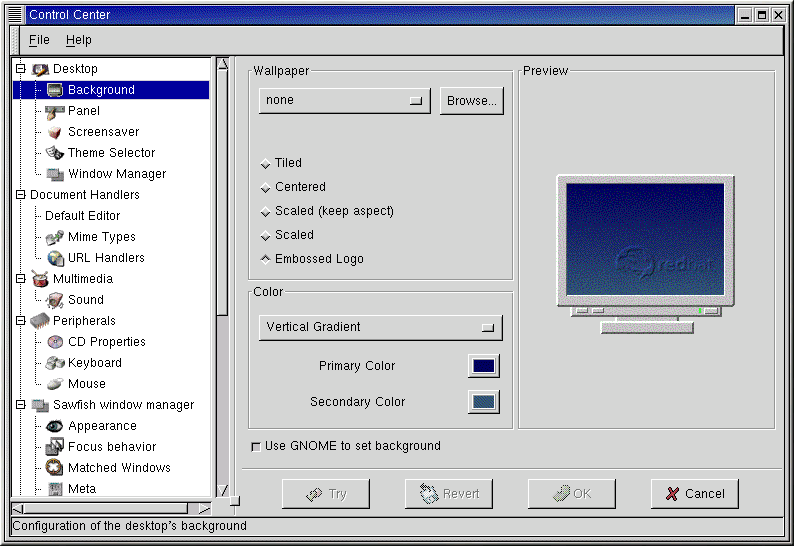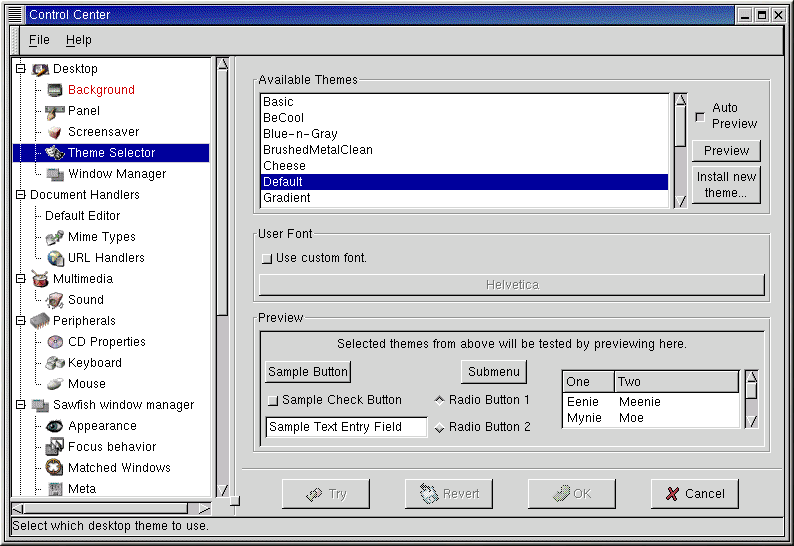Chapitre 4. Personnalisation du bureau dans GNOME et KDE
GNOME et KDE offrent de nombreux moyens de personnaliser l'espace de travail. Chacun de ces environnements intègre un puissant panneau de configuration permettant de modifier l'espace de travail : aspect, sons, etc.
Les deux panneaux de configuration (Control Center) offrent plusieurs options permettant d'apporter des modifications. Pour plus de détails sur leur utilisation, cliquez sur les boutons Help de chacun d'eux ou lisez la documentation les concernant dans le navigateur d'aide de l'environnement.
Personnalisation à l'aide du panneau de configuration de GNOME
Vous pouvez lancer le panneau de configuration de GNOME à partir de Main Menu Button (Programs => Settings => Gnome Control Center).
Vous pouvez également lancer le panneau de
configuration de GNOME depuis le tableau de
bord, en cliquant sur l'icône ressemblant à
ceci : ![]()
Modification de l'arrière-plan
Lorsque le panneau de configuration de GNOME démarre pour la première fois, il ressemble à la Figure 4-1.
Le panneau de configuration de GNOME est divisé en deux parties : à gauche, figurent les catégories et à droite, dans le panneau principal, les éléments que vous pouvez modifier pour la catégorie choisie. Il est possible que les catégories n'apparaissent pas lorsque vous ouvrez le panneau de configuration pour la première fois. Cliquez sur + pour développer les catégories.
 | Faites un essai pour voir vos modifications |
|---|---|
Vous n'êtes pas certain d'avoir effectué les bonnes sélections ? Cliquez sur le bouton Try pour voir quel est l'aspect du bureau suite aux modifications effectuées. Si le résultat ne vous satisfait pas, cliquez sur le bouton Revert pour revenir aux paramètres d'origine. |
Pour modifier l'arrière-plan du bureau, cliquez sur la catégorie Background. L'arrière-plan du bureau actuel apparaît dans l'écran d'aperçu du panneau principal.
Dans la section Color de l'écran Background, vous pouvez choisir si vous voulez que l'arrière-plan de votre bureau soit d'une seule couleur ou en dégradé de couleurs).
Si vous voulez un arrière-plan d'une seule couleur, cliquez sur le menu déroulant et choisissez Solid. Cliquez sur Primary Color : la palette Pick A Color s'affichera. Cliquez sur la couleur que vous désirez pour la sélectionner. Vous pouvez également déplacer les barres de défilement situées à droite de l'écran pour effectuer des modifications. Lorsque vous avez trouvé la couleur que vous désirez, cliquez sur OK.
Si vous choisissez Dégradé vertical ou Horizontal dans le menu déroulant, vous devez choisir une Couleur primaire et Secondaire.
Pour obtenir un résultat plus expressif, essayez d'ajouter un papier peint au bureau.
Par défaut, aucun papier peint n'est disponible lorsque vous cliquez sur le menu déroulant sous Wallpaper. Cliquez sur Browse et choisissez le répertoire contenant les images papier peint sauvegardées pour voir les options papier peint dont vous disposez. Choisissez l'un de ces fichiers et cliquez sur OK, ou cliquez simplement deux fois sur le nom du fichier pour ajouter le fichier dans le menu déroulant.
Plusieurs options s'offrent à vous pour placer le papier peint sur votre bureau :
Tiled — L'image est répétée plusieurs fois sur le bureau.
Centered — L'image est centrée sur le bureau, entourée des couleurs choisies pour l'arrière-plan.
Scaled (keep aspect) — L'échelle de l'image est modifiée de manière à ce qu'elle occupe la plus grande surface d'écran possible, sans distorsion.
Scaled — L'image est modifié de façon à occuper tout l'écran.
Embossed Logo — Utilisation du logo de Red Hat par défaut
Enfin, désélectionnez l'option Use GNOME to set background si vous préférez définir l'arrière-plan d'une autre manière (par exemple, à l'aide du programme de configuration de votre gestionnaire de fenêtres).
Modification du thème
Vous pouvez modifier l'aspect et la "logique" de votre espace de travail à l'aide de thèmes. Le tableau de bord, les zones de texte, les boutons et autres éléments visuels seront assortis au thème.
Pour modifier le thème actuel, cliquez sur Theme Selector dans le panneau des catégories.
Le panneau de droite est divisé en sections permettant de sélectionner un nouveau thème, d'en afficher l'aperçu et de modifier la police que ce thème utilise par défaut (reportez-vous à la Figure 4-2).
L'option Auto Preview permet d'afficher un aperçu de l'aspect du thème dans la section Preview. Si l'option n'est pas sélectionnée, vous pouvez malgré tout afficher un aperçu du thème en cliquant sur le bouton Preview.
 | Autres thèmes disponibles |
|---|---|
Aucun thème ne vous convient ? Vous en trouverez bien d'autres sur le site Web http://gtk.themes.org qui constitue un stock de thèmes. Pour installer un thème du site, téléchargez-le puis appuyez sur le bouton Install new theme. Dans la boîte de dialogue qui s'affiche, faites défiler jusqu'au nom du fichier que vous avez téléchargé (il se trouve probablement dans votre répertoire de connexion sous un nom ressemblant à New_theme.tar.gz). Cliquez avec le bouton gauche sur le nom de fichier, puis cliquez sur le bouton OK. Le nouveau thème apparaît dans la section Available Themes. |
Dans la section User Font, cliquez sur l'option Use custom font, puis sur la case de police activée pour ouvrir une nouvelle boîte de dialogue permettant de sélectionner une autre police pour des éléments tels que le menu et Tasklist.