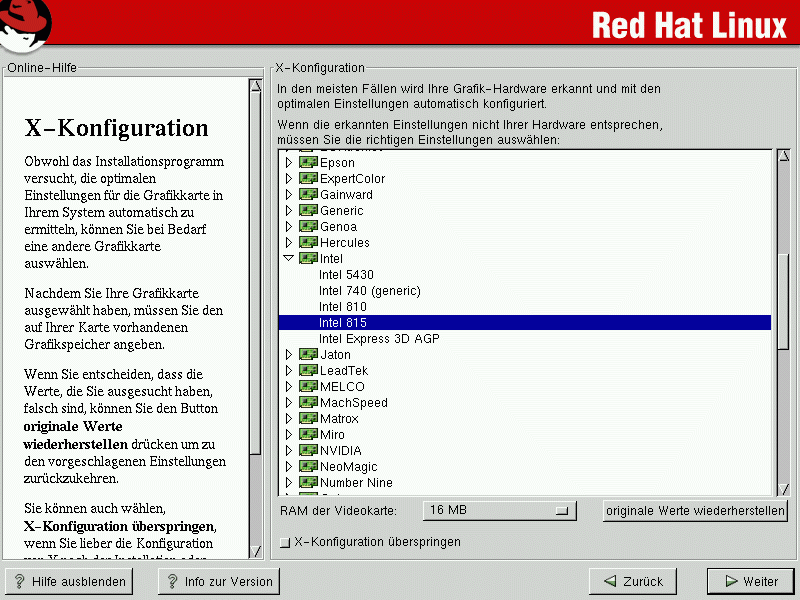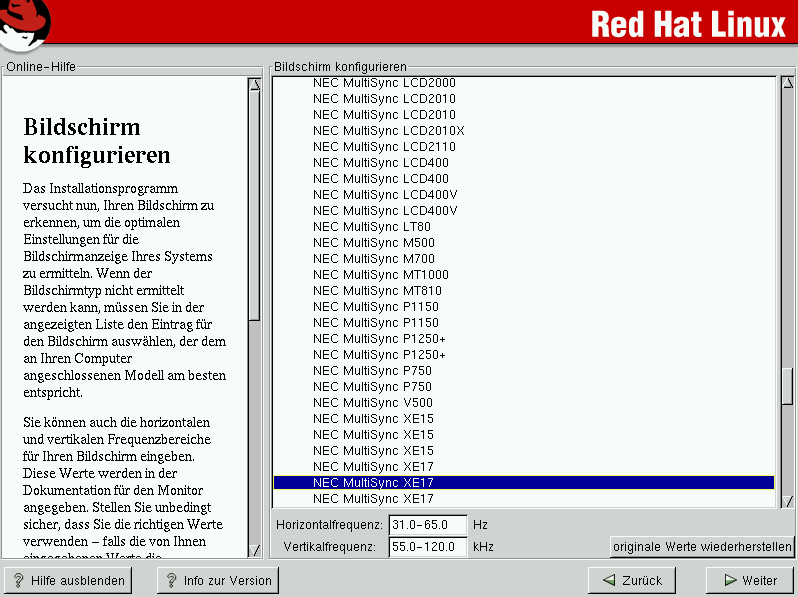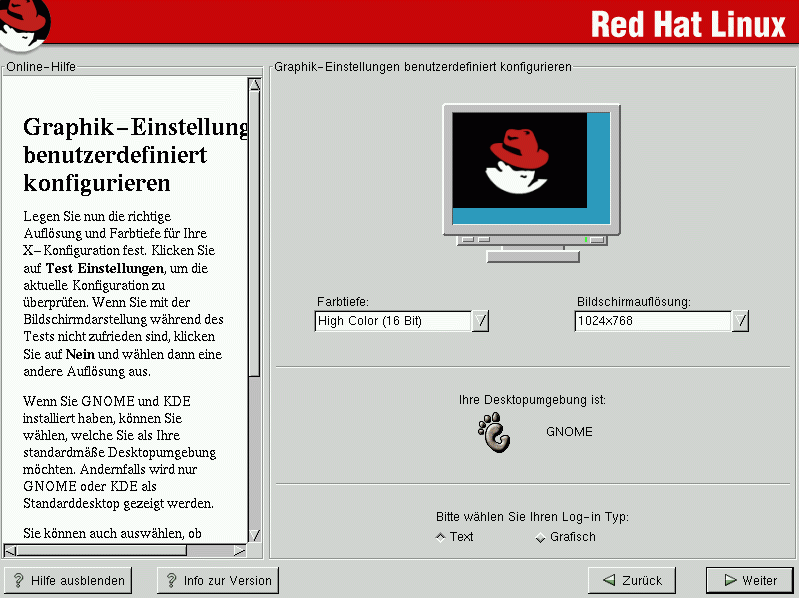X-Konfigurationstool mit grafischer Benutzeroberfläche
Wenn Sie die Pakete für das X Window System installieren möchten, haben Sie jetzt die Gelegenheit, einen X-Server für das System zu konfigurieren. Wenn Sie die Pakete für das X Window System nicht installieren wollen, gehen Sie direkt auf Abschnitt namens Installieren der Pakete über.
Konfigurieren der Grafikkarte
Xconfigurator zeigt Ihnen eine Liste mit Grafikkarten zur Auswahl an.
Wenn Ihre Grafikkarte nicht in der Liste enthalten ist (siehe Abbildung 4-20) wird diese möglicherweise nicht von X unterstützt. Sollten Sie jedoch über technisches Wissen bezüglich Grafikkarten verfügen, können Sie Nicht aufgeführte Karte auswählen und versuchen, die Karte durch Abgleichen der Daten Ihres Grafik-Chipsets mit einem der verfügbaren X-Server zu konfigurieren.
Geben Sie anschließend die Größe des auf Ihrer Grafikkarte vorhandenen Speichers ein. Falls Sie sich nicht sicher sind, ziehen Sie die Dokumentation zu Ihrer Grafikkarte heran. Sie beschädigen die Grafikkarte nicht, wenn Sie eine höhere Speichergröße als vorhanden auswählen, aber der X-Server wird in diesem Fall möglicherweise nicht korrekt gestartet.
Sollten Sie falsche Werte eingegeben haben, klicken Sie auf den Button Originale Werte wiederherstellen, um zu den vorgeschlagenen Einstellungen zurückzukehren.
Sie können auch X-Konfiguration überspringen auswählen, wenn Sie es vorziehen, X nach der Installation oder überhaupt nicht zu konfigurieren.
Konfigurieren des Bildschirms
Xconfigurator, das Konfigurationstool für das X Window System, zeigt Ihnen zunächst eine Liste mit Bildschirmen zur Auswahl an. Sie können entweder den automatisch erkannten Bildschirm verwenden oder stattdessen selbst einen geeigneten anderen Bildschirm auswählen.
Wenn Ihr Bildschirm nicht in der Liste aufgeführt ist, wählen Sie den am besten geeigneten generischen Bildschirm aus. Bei der Auswahl eines generischen Bildschirms schlägt Xconfigurator Frequenzbereiche für die horizontale und vertikale Bildwiederholrate vor. Diese Werte sind normalerweise in der Dokumentation aufgeführt, die Ihrem Bildschirm beilag, oder sind beim Hersteller Ihres Monitors erhältlich. Um sicherzustellen, dass die richtigen Werte verwendet werden, sollten Sie in der Dokumentation zu Ihrem Bildschirm nachschlagen.
 | Vorsicht |
|---|---|
Wählen Sie keinen Bildschirm aus, der Ihrem tatsächlich verwendeten Modell ähnlich ist, wenn Sie nicht absolut sicher sind, dass Ihr Monitor mindestens die gleichen Wiederholraten wie der ausgewählte Monitor unterstützt. Ist dies nicht der Fall, kann dies zu schweren Schäden an der Bildröhre führen. |
In diesem Bildschirm werden auch die horizontalen und vertikalen Bildwiederholraten angezeigt, die Xconfigurator für Ihren Monitor vorschlägt.
Sollten Sie falsche Werte eingegeben haben, klicken Sie auf die Schaltfläche Originale Werte wiederherstellen, um zu den vorgeschlagenen Einstellungen zurückzukehren.
Klicken Sie auf Weiter, wenn Sie das Konfigurieren Ihres Bildschirms abgeschlossen haben.
Benutzerdefinierte Konfiguration
Legen Sie nun die richtige Auflösung und Farbintensität für Ihre X-Konfiguration fest. Klicken Sie auf Test Einstellungen, um die aktuelle Konfiguration zu überprüfen. Wenn Sie mit der Bildschirmdarstellung während des Tests nicht zufrieden sind, klicken Sie auf Nein und wählen dann eine andere Auflösung aus.
Wir empfehlen, dass Sie die Konfiguration testen, um sicherzugehen, dass die Auflösung und die Farbeinstellungen richtig arbeiten.
Wenn Sie sowohl GNOME als auch KDE installiert haben, können Sie auswählen, welches von beiden Sie als standardmäßige Desktop-Umgebung verwenden. Wenn Sie nur eine der beiden Umgebungen installiert haben, wird entsprechend nur GNOME oder KDE als Standard angezeigt.
Sie können weiterhin entscheiden, ob Sie das System in eine textbasierte oder eine grafische Benutzeroberfläche booten möchten, nachdem Sie Red Hat Linux installiert haben. Wenn Sie keine besonderen Erfordernisse haben, wird die grafische Benutzeroberfläche (ähnlich wie Windows) empfohlen. Wenn Sie sich für die textbasierte Benutzeroberfläche entscheiden, erscheint ein Prompt (ähnlich wie DOS).