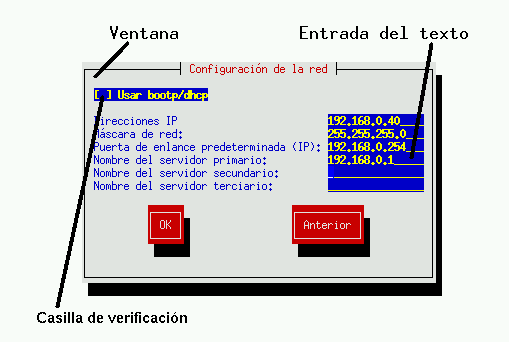Interfaz de usuario del programa de instalación
El programa de instalación en modo texto de Red Hat Linux utiliza una interfaz con soporte para ventanas que incluye la mayoría de los "widgets" de ventana que habitualmente se encuentran en las interfaces gráficas de usuario. El Figura 5-3 y el Figura 5-4 ilustran un ejemplo de las ventanas que se encontrará.
Aquí tiene una lista de los widgets más importantes que podrá ver en el Figura 5-3 y en el Figura 5-4:
Ventana — ventanas (normalmente llamadas de diálogo en este manual) que aparecerán en su pantalla a través del proceso de instalación. En algunas ocasiones, una ventana se sobrepondrá a la otra; en estos casos, sólo podrá continuar con la ventana superpuesta. Cuando haya acabado con dicha ventana, ésta desaparecerá, de modo que usted pueda seguir trabajando con la ventana de abajo.
Entrada de texto — las líneas de entrada de texto son regiones donde puede introducir la información que le pida el programa de instalación. Cuando el cursor permanece en una línea de texto, deber introducir y/o modificar información en aquella línea.
Casilla de verificación — las casillas de verificación le permiten seleccionar o no una característica. La casilla visualiza un asterisco (seleccionada) o un espacio (no seleccionada). Cuando el cursor se encuentre en una casilla de verificación, pulse Espacio para seleccionar una característica no seleccionada o para no seleccionar una característica ya seleccionada.
Widget de texto — los widgets de texto son regiones de la ventana para la visualización del texto. A veces, los widgets de texto pueden contener otros widgets, tales como casillas de verificación. Si un widget de texto contiene más información de la que puede visualizar en el espacio reservado para ello, aparecerá una barra de desplazamiento. Si posiciona el cursor en el widget del texto, puede utilizar las teclas de flechas Arriba y Abajo para desplazarse a través de toda la información disponible. Su posición actual será mostrada en la barra de desplazamiento por el carácter #, que mueve arriba y abajo la barra de desplazamiento al desplazarse.
Widget del botón — los widgets del botón son el primer método de interacción con el programa de instalación. Pasa a través de todas las ventanas del programa de instalación mediante estos botones y las teclas Tab e Intro. Estos botones pueden ser seleccionados cuando aparecen destacados.
Cursor — aunque no es un widget, el cursor se usa para seleccionar (e interactuar) con un widget particular. Mientras el cursor se mueve de un widget a otro, el widget cambiará de color o verá el cursor posicionado en el widget o cerca de éste. En el Figura 5-3, el cursor está posicionado en el botón OK. Figura 5-4 muestra el cursor en el botón Modificar.
Uso del teclado para navegar
Es posible navegar a través de las ventanas de diálogo de instalación con un pequeño conjunto de teclas. Para mover el cursor, use las teclas con flechas Izquierda, derecha, Arriba, y Abajo. Use Tab y Alt-Tab para moverse por los menúes de cada pantalla. En la parte de abajo, la mayoría de las pantallas muestran las teclas que se deben utilizar.
Para pulsar un botón, posicione el cursor sobre este botón (usando Tab, por ejemplo) y pulse Espacio o Intro. Para seleccionar un objeto de una lista, mueva el cursor hacia este objeto que desea seleccionar y pulse Intro. Para seleccionarlo desde una lista de elementos, mueva el cursor hacia la ventana de verificación y pulse Espacio para seleccionarlo. Para anular la seleccióndeseleccionar, presione Espacio una segunda vez.
Pulsando F12 se aceptan todos los valores actuales elegidos y se pasa a la siguiente ventana de diálogo; equivale a seleccionar el botón OK.
 | Advertencia |
|---|---|
A menos que la ventana de diálogo esté a la espera de datos, no presione ninguna tecla durante el proceso de instalación (de lo contrario se puede dar un comportamiento impredecible). |