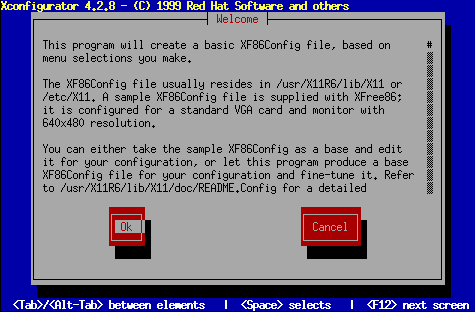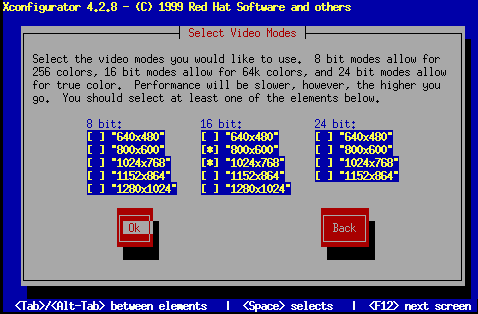Configurar las X
P: Cambiar la resolución de la pantalla
En mi escritorio todo parece minúsculo. ¿Cómo puedo cambiar la resolución de mi pantalla?
P: Usar Xconfigurator
Después de haber instalado Red Hat Linux, podría querer cambiar la resolución de la pantalla, para adaptarla mejor a su escritorio. Puede ajustar la resolución la aplicación con Xconfigurator, una herramienta que le permite modificar las características de su Sistema X.
Para usar Xconfigurator, debe entrar como root. En el indicador de comandos, teclee Xconfigurator para arrancar la aplicación. La pantalla que se abrirá será como Figura 13-3.
 | Otras formas de arrancar Xconfigurator |
|---|---|
También puede arrancar Xconfigurator de otra dos formas. Ambas le dan acceso a herramientas adicionales de configuración. Desde el menu en GNOME o KDE, vaya a System => Text mode tool menu; o, desde un indicador de comandos, teclee setup. Ambos métodos nos devolverá un menu de opciones que puede configurar, tal como X, su tarjeta de sonido, ratón, y otros aspectos. |
Para desplazarse y hacer selecciones, use la tecla Tab. Cuando su elección sea resaltada, presione la tecla Enter.
 | ¿Se soporta su hardware? |
|---|---|
Asegúrese de que su monitor y su tarjeta gráfica son soportados por Red Hat Linux. Para comprobarlo, visite la lista de compatibilidad hardware en http://www.redhat.com/hardware. |
Para continuar, desplácese con el tabulador hasta que el botón Ok esté resaltado y presione Enter. Xconfigurator probará entonces su sistema para su tarjeta de vídeo, y le sugerirá el X server correcto para su sistema, como en Figura 13-4. Pulse el botón Ok para proceder.
Después, elije tu fabricante de monitor y número de modelo como en Figura 13-5. A menudo encontrará el modelo y la marca del fabricante en la parte trasera o delantera de su monitor.
Dispondrá de bastantes tipos de monitor donde elegir; la marca almohadilla (#) indica su posición en la lista. Use las teclas de cursor, arriba y abajo, para desplazarse en la lista, o use las teclas Home, End, Page Up y Page Down. También podrá saltar a la zona de fabricantes en la lista tecleando las primeras letras del nombre (como ViewSonic).
 | ¿El monitor no está en la lista? |
|---|---|
Si no encontró el monitor entre los modelos listados, puede especificar las frecuencias de sincronismo horizontal y vertical eligiendo Custom en la lista. Revise la documentación de su monitor para informarse sobre los valores correctos de frecuencias. ¡Cuidado! No seleccione un rango de frecuencia que exceda la capacidad de su monitor, porque podría causar daños al monitor o destruirlo. |
Una vez que haya seleccionado marca y modelo, una ventana de diálogo le informará que se probará su tarjeta. No se preocupe si su monitor parpadea durante el proceso; es normal.
 | Si no quiere hacer la prueba |
|---|---|
No es necesario probar su tarjeta de vídeo. Si elije la opción Don't Probe, la próxima ventana de diálogo le preguntará cuánta memoria tiene su tarjeta de vídeo, luego podrá seleccionar la resolución elegida ( vea el Figura 13-7). |
Cuando se termine la prueba, encontrará una ventana de diálogo similar a la del Figura 13-6. Si quiere aceptar los valores por defecto , seleccione Use Default. Si prefiere personalizar la configuración, seleccione el botón Let Me Choose.
Si desea elegir resoluciones de vídeo diferentes a las de por defecto, verá una ventana de diálogo Select Video Modes, como se muestra en Figura 13-7.
Puede elegir modos desde 8-bit a 24-bit, según la potencia de su ordenador y el número de colores que puedan ser visualizados. En cada una de las columnas, encontrará una lista con las posibles resoluciones: utilizando Tab, posicione el cursor y elija la resolución. Seleccione una pulsando la tecla Space.
 | ¿Elegir más de una resolución? |
|---|---|
Puede seleccionar más de una resolución de pantalla; por ejemplo, si prefiere 800x600 y 1024x768, puede ajustar la resolución en cualquier momento sin abrir la aplicación Xconfigurator. Para hacer esto, utilice las teclas Ctrl-Alt-+ (plus) o Ctrl-Alt-- (minus) para cambiar entre resoluciones. |
Cuando haya acabado de realizar sus selecciones, presione el botón Ok.
Después, la configuración de video será probada. Verá una pantalla gráfica, con una ventana de diálogo que le preguntará si los ajustes realizados aparecen correctamente. A continuación de esta ventana de diálogo, se le pedirá si quiere una pantalla gráfica de login. Si su respuesta es Yes, tendrá de una pantalla gráfica cuando se conecte a su sistema. En la última ventana de diálogo se le informará de la localización de su fichero de configuración de vídeo (/etc/X11).
Ahora, desconecte, luego arranque con sus nuevas resoluciones de pantalla.