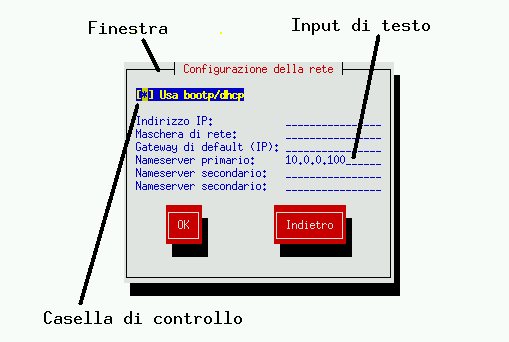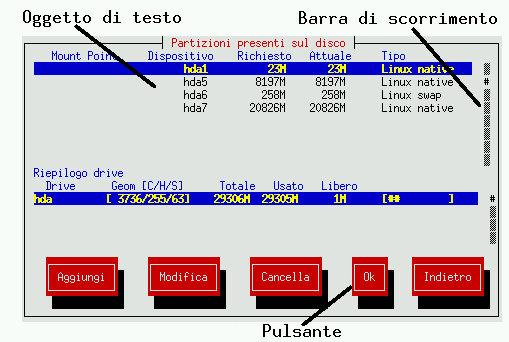Interfaccia utente del programma di installazione
Il programma di installazione in modalitÓ testo di Red Hat Linux utilizza un'interfaccia a schermata che comprende la maggior parte degli oggetti usati nelle interfacce grafiche utente. La Figura 5-3 e la Figura 5-4 illustrano le schermate che vedrete.
Ecco una lista degli oggetti pi¨ importanti visualizzati nella Figura 5-3 e nella Figura 5-4.
Finestra — le finestre (di solito definite finestre di dialogo in questo manuale) compaiono sullo schermo durante l'intero processo di installazione. A volte si sovrappongono; in questi casi Ŕ possibile interagire solo con l'ultima finestra visualizzata. Quando questa finestra scompare, potete proseguire con quella posizionata sotto.
Input di testo — le righe per l'input di testo sono aree dove inserire le informazioni richieste dal programma di installazione. Se il cursore si posiziona su una riga di input, Ŕ possibile inserire e/o modificare le informazioni in quella riga.
Casella di controllo — le caselle di controllo vi consentono di selezionare o deselezionare delle caratteristiche. Se all'interno vi Ŕ un asterisco, la casella risulta selezionata, se invece c'Ŕ uno spazio non Ŕ selezionata. Quando il cursore si trova all'interno della casella, premete Barra spaziatrice per selezionare o deselezionare una caratteristica.
Oggetti di testo — gli oggetti di testo sono aree della schermata dove viene visualizzato il testo. A volte questi oggetti possono contenerne altri, come le caselle di controllo. Se un oggetto di testo contiene pi¨ informazioni di quante ne possano essere visualizzate, compare una barra di scorrimento; posizionando il cursore all'interno dell'oggetto, potete usare i tasti freccia Su e Gi¨ per scorrere lungo tutte le informazioni disponibili. La posizione attuale sulla barra di scorrimento Ŕ contrassegnata dal carattere #, che si muove in alto e in basso a seconda di dove vi troviate.
Pulsanti — i pulsanti rappresentano il metodo principale per interagire con il programma di installazione. Infatti servono per procedere da una finestra all'altra del programma di installazione, usando i tasti Tab e Invio. I pulsanti possono essere selezionati quando sono evidenziati.
Cursore — sebbene non sia un oggetto, il cursore Ŕ utilizzato per selezionare (e interagire) con un particolare oggetto. Quando il cursore si sposta da un oggetto all'altro, cambia il colore dell'oggetto su cui si trova oppure si vede solo il cursore posizionato nell'oggetto o accanto a esso. Nella Figura 5-3, il cursore si trova sul pulsante OK. La Figura 5-4 mostra il cursore sul pulsante Modifica.
Uso della tastiera per spostarsi da un menu all'altro
Per spostarsi attraverso i vari men¨ Ŕ sufficiente utilizzare semplici combinazioni di tasti. Per il cursore usate i tasti freccia Sinistra, Destra, Su e Gi¨. Utilizzate il tasto Tab, e Alt-Tab per spostarvi tra gli oggetti sullo schermo.
Per "premere" un pulsante posizionate il cursore sullo stesso (per esempio con il tasto Tab) e premete la Barra spaziatrice oppure Invio. Per selezionare una voce di una lista spostate il cursore sull'oggetto desiderato e premete Invio. Per selezionare un oggetto con una casella di controllo, spostate il cursore sulla casella e premete la Barra spaziatrice. Per eliminare la selezione premete ancora la Barra spaziatrice.
Premendo F12 vengono accettati i valori impostati e si procede con le domande successive. Perci˛ equivale a premere il tasto OK.
 | Attenzione |
|---|---|
Non premete alcun tasto durante il processo di installazione, a meno che non ci sia una finestra di dialogo in attesa di un input. |