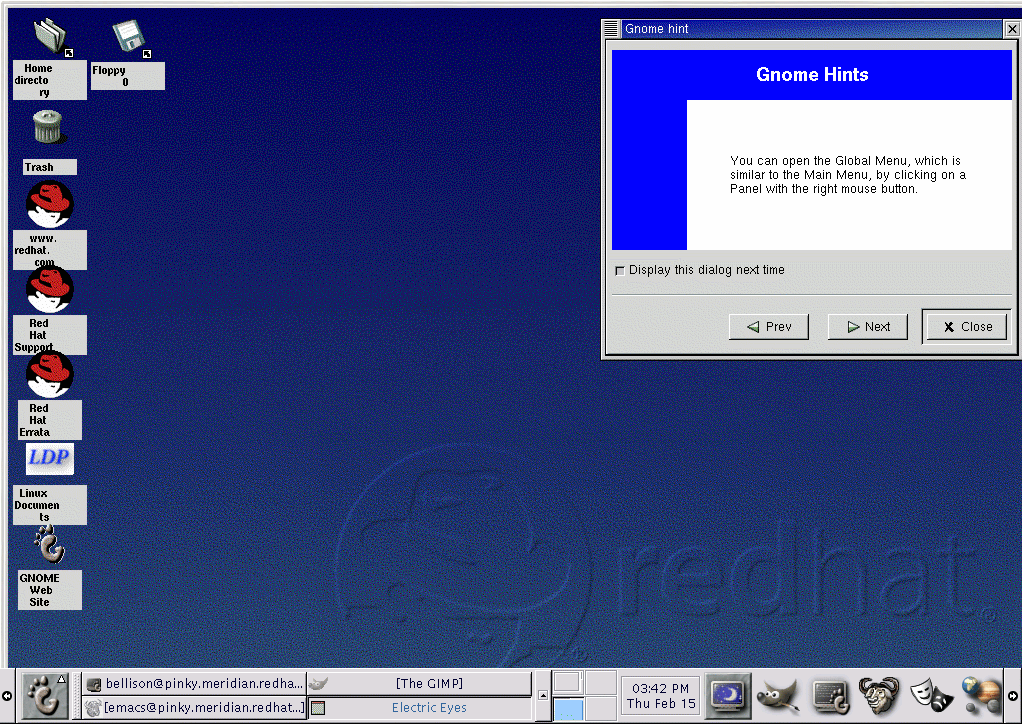Capitolo 1. Per iniziare
Per molti nuovi utenti, imparare a lavorare con Red Hat Linux può essere emozionante, ma sicuramente anche un po' stressante. Per iniziare il vostro viaggio nel mondo di Red Hat Linux, dovrete effettuare il login, ossia "collegarvi" (e in un certo senso presentarvi) al sistema.
 | Distinzione tra lettere minuscole e maiuscole |
|---|---|
Come UNIX, anche Linux distingue tra lettere minuscole e maiuscole. Ciò significa che la parola "root" si riferisce a un account diverso da "Root". Per quanto riguarda Linux, "root" (scritto minuscolo) indica il login di root o dell'amministratore di sistema. |
Durante l'installazione di Red Hat Linux, avete avuto l'opportunità di installare il Sistema X Window (chiamato semplicemente X), che fornisce la visualizzazione di informazioni grafiche. Vi è stato chiesto inoltre se desideravate utilizzare uno schermo grafico, piuttosto che una console (o prompt della shell) per collegarvi. Una schermata grafica presenta delle icone, numerosi menu ed è generalmente più semplice da usare per un nuovo utente. Una console, o prompt della shell, somiglia a una schermata MS-DOS e richiede l'uso di frasi o comandi specifici, digitati dalla linea di comando. Sebbene l'attenzione di questo manuale si focalizzi su X, tratteremo entrambi i metodi per effettuare il login e avviare il sistema X Window (grafico e console).
Effettuare il login
A differenza di altri sistemi operativi il vostro sistema Red Hat Linux utilizza gli account per gestire i privilegi e garantire la sicurezza. Non tutti gli account vengono creati nello stesso modo: alcuni possiedono meno diritti di altri per l'accesso ai file o ai servizi
Se avete già creato un account utente, potete passare direttamente al Capitolo 2. Se avete creato solo un account root, qui di seguito sono riportate le informazioni necessarie alla creazione di un account utente.
 | Attenzione all'uso di root |
|---|---|
Poiché il vostro sistema Red Hat Linux crea l'account root durante l'installazione, alcuni nuovi utenti potrebbero essere tentati di usare solo questo account per tutte le proprie attività. Questa è una pessima idea. Dato che l'account di root permette di fare qualsiasi cosa sul sistema, potreste danneggiare facilmente il sistema cancellando o modificando per errore file di sistema molto delicati. Dunque non rimandate la creazione di un account utente: è molto rischioso. |
Collegarsi come root
Indipendentemente dalla schermata di login (grafica o di console), dovete inserire un nome account di login e la relativa password.
In un prompt della shell, per esempio, potete vedere una schermata simile alla seguente:
Red Hat Linux release 7.0 Kernel 2.xx on an i686 localhost login:root Password:vostrapassworddiroot |
A meno che non abbiate deciso di assegnare un nome alla macchina, come nella configurazione di una rete, la vostra macchina verrà probabilmente chiamata localhost.
Per collegarvi come root, digitate root al prompt di login e premete Invio. Digitate quindi la password di root scelta durante l'installazione e premete Invio.
Se compare un prompt della shell (invece di un desktop grafico), potete avviare il sistema X Window digitando startx come nell'esempio seguente:
[root@localhost /root]# startx |
 | Modificare la schermata di login |
|---|---|
Per scoprire come passare da una schermata in modalità testo a una in modalità grafica, consultate la sezione Cambiare login dalla console a X durante l'avvio nel Capitolo 13. |
Dopo aver avviato il sistema X Window, un desktop simile a quello riportato nella Figura 1-2 compare in GNOME o nella figura Figura 1-3 KDE.
Avvio di una shell
Per creare un account utente; è necessario aprire un prompt della shell. Sia GNOME che KDE possiedono dei pulsanti sui pannelli che permettono di aprire una shell.
In GNOME, l'icona che apre una shell è situata al centro del pannello
ed è simile alla seguente:

Sempre in GNOME è possibile trovare delle icone per avviare il prompt della shell, alla voce Main Menu=>System=>GNOME terminal oppure Regular Xterm.
In modo simile a GNOME, il pannello di KDE presenta un pulsante per
l'avvio rapido della shell. Questo pulsante è simile a:

È possibile avviare un terminale dal menu principale di KDE, alla voce Utilities=>Konsole o Terminal.