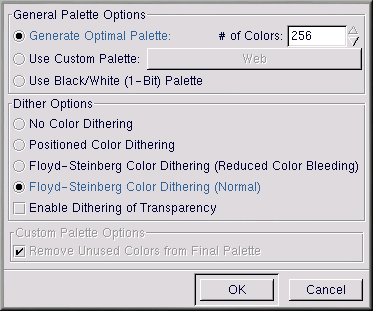Capítulo 9. Breve introducción al GIMP
El GNU Image Manipulation Program (GIMP) puede ayudarle a crear, alterar, manipular o mejorar archivos de imagen digital, fotografías, imágenes escaneadas y demás. Este capítulo le proporcionará una síntesis rápida del GIMP y sus otras aplicaciones más comunes.
Como en otros campos, el de la manipulación de imagen tiene su propio vocabulario. Este capítulo no puede proporcionar una documentación completa sobre todos los términos y conceptos necesarios para entender la aplicación GIMP a la perfección. Si desea aprender más, puede consultar una gran variedad de libros que le explican todo lo referente al GIMP. Para más información, por favor, diríjase a la la sección de nombre Recursos adicionales.
Si no puede crear el efecto que desea con las herramientas que GIMP le proporciona y se siente capaz de escribir aplicaciones en el lenguaje de programación Scheme, puede añadir un nuevo Script-Fu a la aplicación GIMP. Un Script-Fu es muy parecido a un macro en un procesador de textos o un editor de textos ya que aplica una serie de efectos (filtros u otras posibilidades de GIMP) a un gráfico o a un texto. Cualquiera puede usar el script Script-Fu incluído en el GIMP, pero también puede escribir el suyo propio. Vea la la sección de nombre Recursos adicionales para consultar más fuentes de información sobre Script-Fus.
GIMP puede hacer muchas cosas, pero tiene sus limitaciones. Los artistas gráficos que crean imágenes para impresión pueden pensar que los recursos de GIMP son insuficientes o más difíciles de usar respecto a otras aplicaciones.
Por ejemplo, GIMP no puede todavía trabajar con el espacio de color CMYK (cyan, magenta, amarillo y negro) que normalmente se usa para imprimir gráficos en color. En su lugar, GIMP usa el espacio de color RGB (rojo, verde y azul) con el que debería estar más familiarizada la gente que ha creado gráficos para la Web.
Como la aplicación GIMP está bien preparada para crear gráficos en la Web, nos dedicaremos a ello en este capítulo. Primero, editaremos una foto para mostrarla en una página web. Después crearemos una imagen de fondo, que se quedará como fondo de la página. Finalmente, usaremos GIMP para crear una imagen principal para la página web.
Antes de empezar, necesitará algunos conocimientos básicos como: la manera de crear archivos, guardárlos y el uso de Toolbox (la caja de herramientas) y Diálogos.
Las bases de GIMP
Para usar la aplicación GIMP, necesitará saber ciertos conocimientos elementales. Desde un Xterm, ejecute GIMP usando el comando gimp. Para iniciar Gimp en GNOME, vaya a Main Menu => Programs Graphics => The GIMP. En KDE, vaya a Main Menu => Programs => Graphics => The GIMP.
Como otras aplicaciones GIMP permite llevar a cabo tareas. Generalmente, existen tres formas de trabajar con GIMP:
Haciendo click con el botón derecho del ratón en una imagen, podrá visualizar las opciones de GIMP.
Desde la Toolbox, usando las herramientas, el File o los menúes Xtns (vea la la sección de nombre Toolbox).
Con el teclado (vea la la sección de nombre Teclas útiles)
Cuando abra el GIMP,verá la Toolbox.
Toolbox
La Toolbox del GIMP es una paleta que contiene las herraminetas GIMP usadas más frecuentemente:
Puede minimizar la Toolbox (envíelo al panel), pero si lo cierra, la Toolbox, cerrará GIMP.
Si mueve su ratón por los botones de la Toolbox, aparecerá una ventana de diálogo en una burbuja que identifica las funciones de la herramienta.
Haga click en el botón de la herramienta que quiera usar en la Toolbox. El botón se coloreará para indicar que está activado. GIMP proporciona herramientas que enfocan, borran, dibujan, miden, emborronan, etc.
Generalmente, al activar dicha herramienta, aparecerá una imagen. Si se selecciona una parte de la imagen , entonces la herramienta sólo trabajará en la parte seleccionada. Una línea de puntos llamada "marching ants" identifica las selecciones.
Muchas de las herramientas tienen opciones. Haga click dos veces en el botón de las herramientas y verá Tool Options y el diálogo para esa herramienta.
Herramientas en la Toolbox
 Seleccionar regiones rectangulares
Seleccionar regiones rectangularesSe usa para seleccionar porciones rectangulares de una imagen. Si hace click en la imagen y después presiona el comando Shift mientras arrastra la imagen, el rectángulo se convierte en un cuadrado. Si hace click en la imagen, y después presiona Ctrl, mueve el cursor tirando de la imagen el área en la que comenzó será el centro del rectángulo normalmente el punto inicial está en el borde del rectángulo).
 Selecionar regiones elípticas
Selecionar regiones elípticasSe usa para seleccionar porciones circulares u ovaladas de una imagen. Si hace click en la imagen, presione Shift mientras mueve el cursor, la elipse será un círculo. Si hace click en la imagen, después presione Ctrl mientras tira de la imagen , el punto inicial será el centro de la elipse (normalmente, el punto inicial está al borde de la elipse).
 Seleccionar regiones a mano
Seleccionar regiones a manoEsta herramienta, también conocida como lazo, se usa para arrastrar un área no seleccionada. Haga click y arrastre la parte de la imagen que quiere seleccionar. Cuando regrese a donde comenzó, suelte el botón del ratón.
 Seleccionar regiones contiguas
Seleccionar regiones contiguasEsta herramienta, también conocida como la herramienta "fuzzy selection tool" o "magic wand", se utiliza para seleccionar porciones de una imagen basándose en valores de color. Cuando hace click una vez en una imagen con la magic wand (varita mágica) activa, se seleccionan los píxeles con valores de color cercanos a ese pixel. Todas las regiones de la imagen con un valor de color similar al del grupo serán también seleccionadas.
 Seleccionar regiones usando las curvas Bezier
Seleccionar regiones usando las curvas Bezier
Esta herramienta de selección es similar a la de seleccionar regiones a mano, pero le permite personalizar su elección. Si necesita ser muy preciso cuando selecciona un objeto complicado, la herramienta Bezier probablemente es la opción ideal.
Para crear una selección Bezier, haga click para configurar un punto de control y ponga los puntos de control en cada esquina o ángulo de su selección. Haga click en el primer punto de control que ha creado para cerrar la selección. A continuación traslade los puntos de control y cree curvas entre ellos para modificar su selección.
Para mover los puntos de control, presione la tecla Ctrl y arrastre el punto que quiera mover.
Para crear curvas, tiene que hacer click en un punto de control y arrastrarlo. Mientras que lo arrastra del punto de control aparecerán unas manecillas. Haga click y tire de ellas para controlar la forma de la curva.
Si quiere crear una curva sólo desde un lado del punto de control, presione la tecla Shift y arrastre una de las manecillas.
Cuando haya terminado de modificar la selección Bezier, haga click dentro de la selección para activarla.
 Seleccionar formas de imagen
Seleccionar formas de imagenLa herramienta Select shapes from images (o "intelligent scissors" (tijeras inteligentes)) está todavía en fase de desarrollo. Una vez que sea perfeccionada, le será útil para seleccionar automámaticamnete la forma correcta. Esta herramienta a veces es imprevisible, pero intente usarla. Obviamente, este tipo de selección simplifica al GIMP la gestión del área seleccionada.
Haga click en la herramienta "intelligent scissors" en la Toolbox para activarla. Entonces, como si usara la herramienta Bezier, haga click en la imagen que desea arrastrar. La herramienta "intelligent scissors" intentará adivinar lo que está seleccionando, por lo que las líneas que traza entre los puntos de control probablemente seguirán el borde de su selección.
Para retocar su selección, puede mover los puntos de control haciendo click en uno de ellos y tirar de ellos. Una vez que haya termiando, haga click dentro y actívela.
 Mover capas y selecciones
Mover capas y selecciones
La herramienta de movimiento se utiliza para mover una región seleccionada.
Después de que ha seleccionado y activado un área, si mueve el cursor de su ratón encima de ella, verá el cursor convertirse en el símbolo de la herramienta de movimiento. Haga click y arrastre la selección para moverla. Esta técnica funciona aunque la herramienta no haya sido activada en la Toolbox.
Con la herramienta de movimiento activada, si hace click y tira de su imagen, moverá la imagen entera (o la capa activa). Si presiona la tecla Alt y después hace click y arrastra la imagen, sólo moverá la selección (el contorno de las "marching ants").
 Acercar y alejar
Acercar y alejar También conocida como lupa, la herramienta de zoom tool se usa para ampliar (haciendo click), o reducir presionando la Ctrl-clicking) en la imagen. También puede agrandar una parte específica de la imagen
Alternativamente, la tecla = agranda (zoom in) y la tecla - disminuye (zoom out).
 Recortar la imagen
Recortar la imagenLa herramienta de recortar, que se parece a un cincel, se usa para cortar porciones de una imagen. Diseñe una región rectangular que quiera guardar. Aparecerá la ventana de diálogo Crop & Resize Information. Haga click en el botón Crop en el diálogo Crop Information para cortar y eliminar todo lo que no entre en la selección. Alternativamente, puede hacer click en el botón From Selection para hacer que aparezca una caja de producción. Se pueden mover los cuadrados de control uno a uno para retocar la selección.
 Transformar la capa o selección
Transformar la capa o selecciónLa herramienta de transformación se puede usar para rotar, equilibrar o cambiar la perspectiva de una imagen o selección. Haga click dos veces en el botón Transform para mostrar la ventana de diálogo Transform Tool. Escoja qué acción quiere realizar en la imagen o selección. Mueva el cursor con el ratón sobre la selección o imagen y verá el cursor convertirse en el símbolo de flechas circulares de la herramienta "transform tool". Después haga click y arrastre la imagen o selección para realizar la acción que ha escogido.
 Dar la vuelta a la capa o selección
Dar la vuelta a la capa o selecciónLa herramienta de flip se usa para dar la vuelta (o producir una imagen espejo) a una imagen o a un área seleccionada.
 Añadir texto a la imagen
Añadir texto a la imagenLa herramienta de texto se usa para añadir texto a la imagen. Seleccione la herramienta "text tool" y después haga click en la imagen. Aparecerá la ventana de diálogo de la herramienta Text Tool. Marque los parámetros para el texto que desea añadir, escriba el texto en el campo que se encuentra en la parte de abajo del diálogo y haga click en OK para añadir el texto. Por favor, dése cuenta que los fuentes que muestra el GIMP son los mismos del X en su sistema.
Cuando añade texto a una imagen, el texto se convierte en una selección activa. Si mueve el cursor con el ratón sobre el texto, verá el signo de movimiento y podrá mover el texto a otro lugar o a una imagen.
 Seleccionar colores de la imagen
Seleccionar colores de la imagenEl seleccionador de color se utiliza para escoger un color de la imagen. El diálogo Color Picker mostrará los valores individuales RGB y los hexadecimales para los píxeles seleccionados. Además, el color seleccionado que aparece en la parte de bajo de la Toolbox cambiará el valor del pixel escogido.
 Rellenar con un color o un modelo
Rellenar con un color o un modeloEl cubo o "herramienta llenacubos" se utiliza para llenar un área con el color seleccionado.
 Rellenar con un gradiente de colores
Rellenar con un gradiente de coloresLa herramienta mezcla o gradiente se usa para rellenar una área con una variedad de colores.
Para añadir un gradiente a una selección, primero haga click dos veces en el botón de gradiente para mostrar la Tool Options del gradiente. El menú desplegable Blend controla la variedad de colores que está aplicando. Puede pasar de un color que se vea en primer plano a un color de fondo o al contrario; puede convertir un color en transparente o puede escoger entre los múltiples gradientes ya preparados disponibles en GIMP.
Puede ajustar el gradiente con el menú Gradient que se encuentra en la Tool Options. También si lo desea puede hacer que el gradiente se repita o no, usando el menú Repeat.
Cuando haya escogido un gradiente , haga click en la parte seleccionada y arrástrela o en la imagen entera en la quiere aplicar el gradiente. Para la mayoría de los gradientes, pero no para todos, la longitud de arrastre afecta a la variedad del gradiente; una distancia corta creará un gradiente más compacto; una distancia larga producirá un gradiente más amplio con bordes menos definidos.
 Dibujar trazos muy definidos con lápiz
Dibujar trazos muy definidos con lápizEl lápiz se usa para trazar líneas, curvas o formas con bordes muy definidos. Para más información vea el la sección de nombre Diálogo de selección del pincel.
 Dibujar trazados borrosos con un pincel
Dibujar trazados borrosos con un pincelEl pincel se usa para trazar líneas, curvas y formas con bordes pocos definidos. Para más información, vea el la sección de nombre Diálogo de selección del pincel .
 Borrar
BorrarObviamente, el borrador se utiliza para borrar . Vea la la sección de nombre Diálogo de selección del pincel para saber los pinceles que se pueden utilizar con el borrador.
 Pincel aéreo con presión variable
Pincel aéreo con presión variableLa herramienta pincel aéro se usa para dibujar en varios niveles de opacidad. Para más información vea la la sección de nombre Diálogo de selección del pincel.
 Pintar usando modelos o regiones de imagen
Pintar usando modelos o regiones de imagenLa herramienta clon o sello se usa para seleccionar porciones de la imagen, que después se utilizan como modelos. La herramienta "clone" puede usarse para eliminar porciones no deseadas de una imagen, pintando encima de ellas con modelos de la misma imagen.
Haga click en la herramienta clon en la Toolbox para activarla y después presione la tecla Ctrl y haga clicks en la imagen que servirá como modelo para luego pintar. Suelte la tecla Ctrl. Haga click y arrastre la imagen para colocarla. Si pulsa el icono del pincel de la herramienta clon, le seguirá un signo +. El signo + empieza en el punto que usted ha escogido e indica donde empieza el trazado en la imagen.
 Difusión o retoques
Difusión o retoquesLa herramienta de difusión/definición se usa dar un efecto de sombra en ciertas partes de la imagen.
 Dibujar con tinta
Dibujar con tintaLa"Ink pen" (pluma) se usa para trazar líneas similares a las de una pluma; la anchura de la línea depende de la velocidad del instrumento de dibujo. La Tool Options incluye los parámetros para ajustar el tamaño a la forma de la pluma.
 Aumentar o disminuir la intensidad
Aumentar o disminuir la intensidadLa herramienta de aumento o disminución de la identidad se usa para ajustar la intensidad (la cantidad de blanco en cada pixel) en una imagen.
Las Tool Options de la herramienta "dodge/burn" le permiten aumentar o disminuir la intensidad de la imagen. La herramienta Exposure ajusta cuánto quiere que cambie la intensidad de 0 a 100%. El Mode ajusta qué píxeles se verán afectados. Highlights, crea píxeles con altos valores de intensidad; Midtones, píxeles con valores medios; y Shadows, píxeles con valores bajos. Para obtener más información sobre esta heramienta, vea el la sección de nombre Diálogo de selección del pincel.
 Smudge
SmudgeLa herramienta smudge se usa para difuminar una imagen con el pincel seleccionado en ese momento. Para más informción, vea el la sección de nombre Diálogo de selección del pincel.
 Medir distancias y ángulos
Medir distancias y ángulosLa herramienta de medida permite medir una distancia en una imagen o medir un ángulo desde la horizontal. Haga doble click en el medidor y seleccione Use Info Window si no ve las ventanas de medición.
Colores
En la parte de abajo de la Toolbox verá la gama de los colores:
Se reduce la intensidad del color activo como se ve en el Figura 9-2.
Por defecto, el color negro es el color activo que aparece en primer plano y el blanco el
del fondo. Para intercambiarlos, haga click en  .
.
Haga click en el color activo para ver la ventana de diálogo Color Selection:
Puede seleccionar un color libremente, escogiendo uno de los botones: matiz, saturación, valor, rojo, verde o azul y una variedad de color de la barra central.
También puede escribir los valores de RGB o los hexadecimales para el color que quiera escoger.
Según vaya escogiendo los colores haciendo click en el cuadrado de color, o escribiendo los valores exactos, verá que el color se activa cambiando a un color nuevo.
La selección de color es más complicada de lo que se puede describir aquí. Si está interesado, consulte la la sección de nombre Recursos adicionales.
El pincel, el modelo y el gradiente activo
Un cuadrado en la parte de abajo a la derecha de Toolbox muestra el pincel, el modelo y el gradiente activo:
Si quiere escoger un pincel, un modelo o un gradiente diferente, haga click dos veces en cualquiera de ellos para que aparezca la paleta de opciones de cada uno. Haga click en una opción de la paleta para activarlos.
Diálogo de selección del pincel
Cuando usa herramientas de dibujo GIMP, puede modificar los atributos de la línea que está trazando al seleccionar un pincel determinado.
Para visualizar el diálogo Brush Selection, haga click en el pincel activo de la Toolbox. El diálogo Brush Selection se parece al Figura 9-5:
Haga click en un pincel de la paleta para seleccionarlo. Si el pincel es más grande que el cuadrado mostrado, haga click para ver el pincel entero.
Seleccionar áreas en una imagen
GIMP proporciona seis herramientas de selección. Puede usar estas herramientas haciendo click y arrastrando la porción de la imagen que quiera seleccionar. GIMP también le da la posibilidad de modificar su selección.
Estas modificaciones sólo funcionarán mientras su selección esté activa. Puede reconocer una selección activa moviendo la línea de puntos alrededor de su perímetro ("marching ants").
Cuando el cursor del ratón está en su selección, se convierte en el símbolo de movimiento. Si hace click y arrastra la selección, puede moverla.
La tecla Shift le permite añadir una porción al área seleccionada. Una vez que tiene una selección activada, si mantiene apretada la tecla Shift y después usa una herramienta de selección para escoger una parte de la imagen, la próxima selección será añadida a la selección activada.
La tecla Ctrl le permite eliminar alguna parte de una selección activa. Si sujeta la tecla Ctrl y después usa una herramienta de selección para escoger una porción de una selección activa, ésta desaparecerá.
Carga de un archivo
Antes de que pueda manipular cualquier imagen, necesita adquirir de alguna forma una imagen. Por ejemplo, puede escanear una imagen, puede encontrar una en la Internet (tenga cuidado con los derechos de copyright), o puede tomar una foto con una cámara digital.
Para cargar un archivo existente, haga click en File => Open. Verá la ventana de diálogo Load Image como aparece en el Figura 9-6.
La ventana de diálogo Load Image del GIMP muestra el directorio en uso. Puede navegar arriba y abajo del árbol del sistema de archivos haciendo click dos veces en la lista de la izquierda Directories, y después seleccionar un archivo que desea abrir de la lista de Files que se encuentra a la derecha.
GIMP soporta la función que completa el nombre del archivo. Si escribe la primera letra (o más) del nombre de un archivo en el campo Selection y aprieta la tecla Tab, podrá ver sólo los subdirectorios y/o archivos que comienzan con esa letra o letras.
El archivo que seleccione aparecerá en el campo Selection cerca del botón del diálogo. Podrá ver una presentación preeliminar presionando el botón Generate Preview.
Cuando haya seleccionado un archivo, haga click en el botón OK para abrirlo. También puede hacer doble click en el nombre de un archivo para abrirlo.
Guardar un archivo
Para guardar el fichero de imagen, haga click con el pulsante derecho sobre la imagen y escoja File => Save (o Save as). Verá el diálogo Save Image si escoge Save as o si escoge Save y el fichero no se ha guardado todaví.
El diálogo Save Image parece casi el mismo que el diálogo Load Image y la navegación del árbol del sistema de ficheros y elección de los ficheros del mismo modo.
Cuando está guardando una imagen, necesitará seleccionar en qué formato guardarlo. GIMP soporta una amplia variedad de formatos de imagen. En este capítulo, vamos a hablar sobre tres de ellos: .gif, .jpg y .xcf.
Formatos de imagen
La inmensa mayoría de imágenes de Web están en uno o dos formatos: .gif o .jpg. Ambos formatos utilizan compresión para proporcionar archivos de tamaños inferiores y menor tiempo de bajada (la velocidad de bajada es de una importancia capital para todo en la Web). En otros aspectos, sin embargo, estos dos formatos de imagen son muy diferentes, y tienen diferentes propósitos.
El formato .jpg se usa principalmente con fotografías o imágenes que usan muchos colores diferentes.
El formato .gif se usa más en imágenes que usan sólo unos pocos colores o que incorporan áreas bastante grandes del mismo color.
Antes de que GIMP le permita guardar una imagen como un .gif, necesitará convertirla en colores indexed o en grayscale (escala de grises). Convierta una imagen en colores indexed haciendo click con el botón de la derecha del ratón en la imagen y después seleccione Image => Mode => Indexed. Aparecerá la ventana de diálogo Indexed Color Conversion:
Las imágenes .gif pueden visualizarse sólo con un máximo de 256 colores. Cuando la convierte en color indexed, los colores de RGB en la imagen se estandarizan en una paleta de colores. Si su imagen se va a usar en la Web, la opción más segura de paleta es Use Custom Palette: Web. La paleta preparada para la Web incluye un grupo de 216 colores que utilizan la mayoría de los navegadores de la Web.
Después de que haya convertido su imagen en un formato indexed, GIMP le permitirá guardarlo como un archivo .gif. Alternativamente, si intenta guardar un fichero no convertido como un fichero .gif, se le indicará que exporte la imagen a color indexed o grayscale.
Si está componiendo una imagen en GIMP, y quiere guardarla para trabajar en ella más tarde, debería guardarla como un archivo .xcf. El formato .xcf es el formato original de archivo de GIMP. Si crea una imagen en GIMP, o si abre una imagen y le añade efectos GIMP (como capas o máscaras), habrá añadido información al archivo de imagen. Esta información se perderá si guarda la imagen como un archivo .gif o .jpg. Si guarda un archivo como .xcf, podrá mantener esa información.
La ventana de imagen
Cuando carga una imagen o la abre, el GIMP rodea la imagen con un marco de herramientas útiles como se muestran en el Figura 9-8.
Arriba, la ventana de imagen muestra un identificador de archivos que consiste en:
el nombre del archivo (precedido por un * si el archivo ha sido modificado),
el número de la ventana (secuencial desde el 0, que indica la primera imagen abierta cuando empieza GIMP),
el visualizador del número (secuencial desde 0 para cada visualización de imagen)
el tipo de imagen -- RGB, Indexed, o Grayscalethe,
la cantidad de la imagen que puede ser visualizada en la ventana, dependiendo de si ha dado un golpe de zoom en la imagen.
Arriba a la izquierda, si hace click en el símbolo  aparecerá la imagen del
menú.
aparecerá la imagen del
menú.
Para ayudarle a visualizar el tamaño de su imagen, GIMP proporciona reglas horizontales y verticales. Puede quitarlas y ponerlas haciendo click con el botón derecho del ratón en la imagen y seleccionando View => Toggle Rulers.
Abajo a la izquierda, verá la posición del cursor del ratón en la imagen, medida desde 0,0 en la esquina izquierda.
Justo encima de la ventana de posición del cursor del ratón, verá dos símbolos cuadrados, que se usan para crear rápidamente máscaras. Básicamente, éstas son selecciones que pueden guardar y usar en otra ocasión. No vamos a tratar las máscaras en este capítulo elemental, pero si usa GIMP para imágenes complicadas, se dará cuenta que las máscaras son muy útiles. Para más información ver la la sección de nombre Recursos adicionales.
Cerca de la parte de abajo a la derecha, verá un símbolo que parece el de la herramienta "move". Se llama el "panner". Si está muy cerca en una imagen, puede hacer click en el "panner" para ver la imagen preeliminar completa.
Hacia la parte de abajo de la ventana, al lado de la ventana de posición del cursor del ratón, verá dos campos de estado y después una tecla de Cancel. El primer campo de estado muestra el nombre del archivo, hasta que un "plug-in" esté funcionando (por ejemplo, si está aplicando un filtro o un Script-Fu a una imagen). Si un "plug-in" está funcionando, el nombre de éste aparecerá en la primera ventana de estado. El siguiente campo esta vacío, pero mostrará la barra de estado del enchufe que está funcionando. Por último, el botón Cancel le permite detener un enchufe que esté funcionando.
Teclas útiles
Como muchas otras aplicaciones, GIMP facilita la finalización de las tareas sin necesidad de quitar sus manos del teclado. Aquí le mostraremos una selección de teclas útiles: