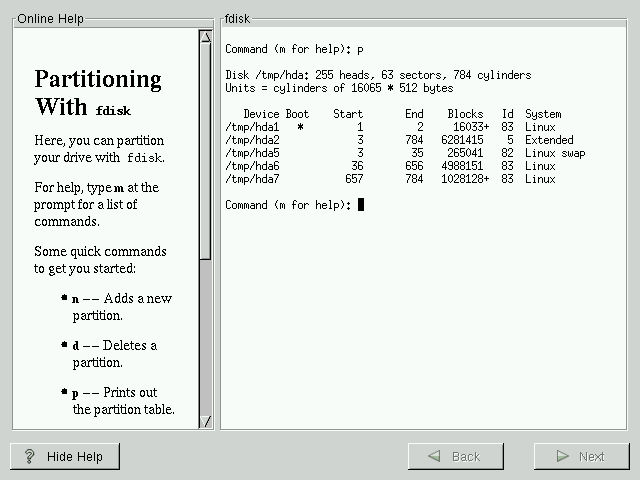Crear particiones con fdisk
 | Advertencia |
|---|---|
Si no es un experto en crear particiones en el disco a través de aplicaciones fdisk le aconsejamos utilizar Disk Druid. Disk Druid una aplicación user-friendly para crear particiones en el disco. Para salir de fdisk pulse el botón Atrás a fin de volver a la pantalla precedente, deseleccione del indicador de la aplicación fdisk, y pulse el botón Siguiente. |
Esta sección es útil si prefiere utilizar fdisk para hacer manualmente las particiones de los discos presentes en el ordenador. Si no está utilizando fdisk, veáse la sección de nombre Creación de particiones de forma automática para modo automático o bien para el trámite Disk Druid.
Si ha elegido utilizar fdisk, en la próxima pantalla (consulte Figura 15-12) y seleccione un disco en el que haya utilizado fdisk.
Después de haber elegido en qué disco crear particiones, aparecerá la pantalla de control de fdisk (véase Figura 15-13). Si no conoce los comandos de fdisk, pulse m en el símbolo del sistema para visualizar la ayuda.Véase Official Red Hat Linux Reference Guide para una descripción sobre el uso de la aplicación fdisk. Cuando termine de configurar las particiones, teclee w para grabar los cambios y salir. Aparece la pantalla original de fdisk donde puede elegir hacer las particiones de un disco o continuar con la instalación.
Después de haber creado particiones en el disco, pulse el botón Siguiente. Utilice por tanto Disk Druid para asignar en los destinos de montaje cada una de las particiones.
No puede añadir nuevas particiones utilizando Disk Druid, pero puede modificar aquellas que ya ha creado.
Skip to la sección de nombre Elija las particiones a formatear for further installation instructions.