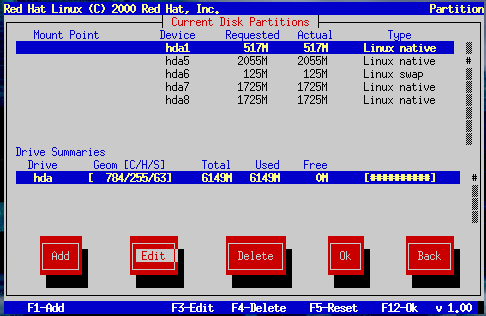Partitioning with Disk Druid
If you are performing a workstation-class installation and you chose automatic partitioning, please skip to the section called Network Configuration.
 | Please Note |
|---|---|
Manual partitioning is outside the scope of this chapter. Although Disk Druid will be briefly covered, fdisk will not be discussed. For complete instructions on using Disk Druid or fdisk, please refer to the Official Red Hat Linux Reference Guide on the Documentation CD. |
At this point, it's necessary to let the installation program know where it should install Red Hat Linux. This is done by defining mount points for one or more disk partitions in which Red Hat Linux will be installed. You may also need to create and/or delete partitions at this time (refer to Figure 6-7).
 | Please Note |
|---|---|
If you have not yet planned how you will set up your partitions, refer to the partitioning appendix in the Official Red Hat Linux Reference Guide on the Documentation CD. As a bare minimum, you'll need an appropriately-sized[1] root partition, and a swap partition of at least 16 MB. |
The partitioning tool used in Red Hat Linux 7.0 is Disk Druid. With the exception of certain esoteric situations, Disk Druid can handle the partitioning requirements for a typical Red Hat Linux installation.
Unless you have a reason for doing otherwise, we recommend that you create the following partitions:
A swap partition (at least 16MB) -- Swap partitions are used to support virtual memory. In other words, data is written to a swap partition when there is not enough RAM to store the data your system is processing. If your computer has 16MB of RAM or less, you must create a swap partition. Even if you have more memory, a swap partition is still recommended. The minimum size of your swap partition should be equal to your computer's RAM, or 16MB (whichever is larger). In Disk Druid, the partition field for swap should look similar to:
<Swap> hda2 125M 125M Linux swap
A /boot partition (16MB, maximum) -- The partition mounted on /boot contains the operating system kernel (which allows your system to boot Red Hat Linux), along with files used during the bootstrap process. Due to the limitations of most PC BIOSes, creating a small partition to hold these files is a good idea. This partition should be no larger than 16MB. In Disk Druid, the partition field for /boot should look similar to:
/boot hda1 16M 19M Linux native
A root partition (900MB-1.7GB) -- This is where "/" (the root directory) resides. In this setup, all files (except those stored in /boot) reside on the root partition. A 850MB root partition will permit the equivalent of a workstation-class installation (with very little free space), while a 1.7GB root partition will let you install every package. In Disk Druid, the partition field for / should look similar to:
/ hda2 900M 3669M Linux native
Problems When Adding a Partition
If you attempt to add a partition and Disk Druid can't carry out your request, you'll see a dialog box listing partitions that are currently unallocated, along with the reason they could not be allocated. Unallocated partition(s) are also displayed on Disk Druid's main screen (though you may have to scroll through the "Partitions" section to see them).
To fix an unallocated requested partition, you must move the partition to another drive which has the available space, resize the partition to fit on the current drive, or delete the partition entirely. Make changes using the Edit button or by double clicking on the partition.
Formatting Partitions
Next, select which partitions you want to format (see Figure 6-8). You must format all newly created partitions. Partitions containing data that you wish to keep (such as /home or /usr) should not be formatted.
When you have selected the partitions to format, press Space. If you wish to check for bad blocks while formatting each filesystem (recommended for those with older disk drives), select Check for bad blocks during format. Select OK, and press Space.
 | Please Note |
|---|---|
Selecting check for bad blocks may dramatically increase your total installation time. Since most newer hard drives are quite large in size, checking for bad blocks may take a while depending on the size of your hard drive. |