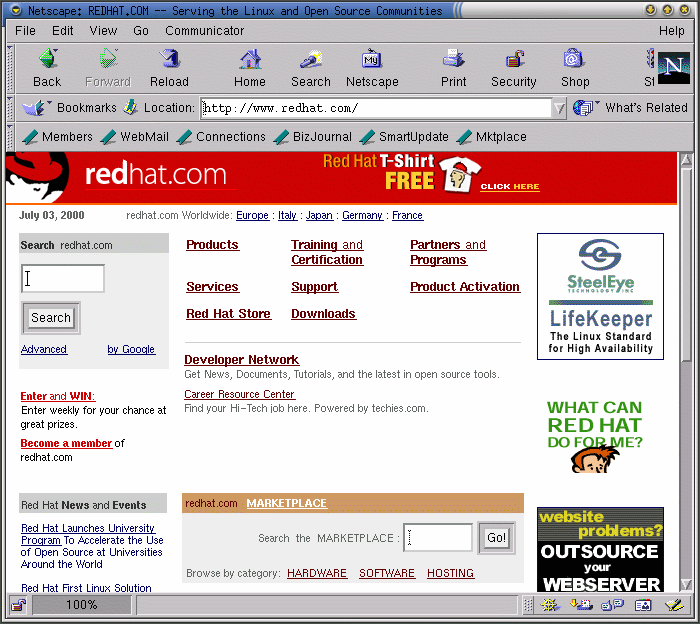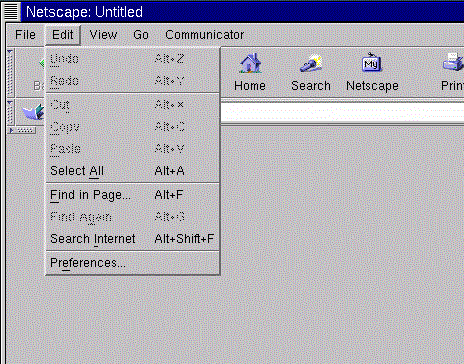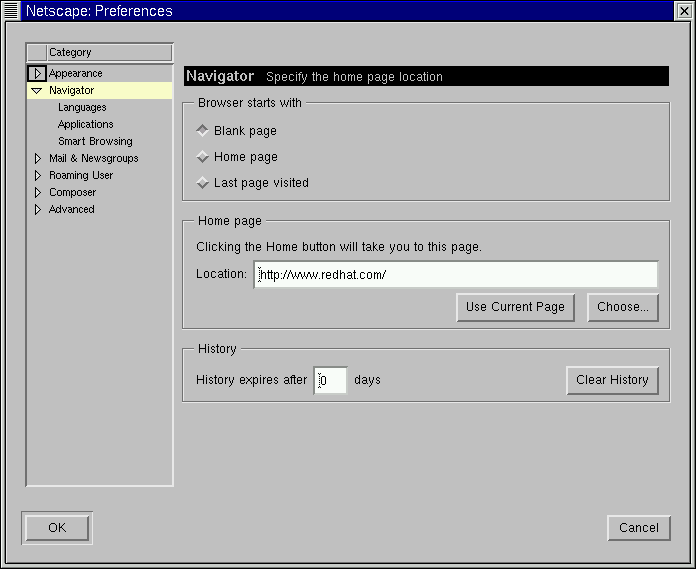Capitolo 7. Navigare, leggere la posta e le News con GNOME e KDE
Una volta configurato l'account PPP potrete visualizzare siti web per ottenere informazioni, scaricare software per l'intrattenimento ed altro.
Potrete anche spedire e ricevere e-mail -- il servizio più diffuso in rete. Inoltre potrete scambiare informazioni sui newsgroup, che sono essenzialmente gruppi di discussione internazionali che coprono una vasta gamma di argomenti.
Prima di poter utilizzare l'e-mail o leggere i newsgroup, tuttavia, dovrete configurare le applicazioni e-mail e news, chiamate anche client. Potrete utilizzare i due client di posta elettronica e news più diffusi in Netscape Communicator, incluso nella vostra copia di Red Hat Linux.
In questo capitolo vedrete come configurare il browser Netscape Communicator, e le applicazioni di e-mail e news. La suite di applicazioni, Communicator contiene:
Navigator -- per la ricerca di informazioni sul Web
Messenger -- per spedire e ricevere e-mail e news
Composer -- per creare e pubblicare le vostre pagine Web
In questo capitolo analizzeremo l'utilizzo di Navigator e Messenger.
 | Lynx: Un browser in modalità testo |
|---|---|
Probabilmente utilizzerete Navigator per visualizzare le informazioni ricevute dal web. Ma il vostro sistema Red Hat Linux include anche un altro browser chiamato Lynx. Cos'è Lynx? È un browser "generico", a caratteri, per visualizzare il contenuto delle pagine Web, ma non le immagini. È molto veloce, e può diventare un'eccellente alternativa se siete interessati alla lettura delle informazioni senza, dover attendere il caricamento delle immagini. Per provare Lynx, aprite una finestra Xterm e digitate lynx al prompt. Vedrete una lista di opzioni in fondo allo schermo. Per visitare un sito, per esempio, utilizzate il tasto G e digitate l'indirizzo del sito web; per uscire, premete il tasto Q. Per saperne di più su Lynx, digitate man lynx al prompt della shell; oppure, se volete stampare il documento, digitate man lynx | col -b | lpr. |
Utilizzare Navigator in GNOME e KDE
Troverete l'icona di Netscape sul Pannello in GNOME e sul desktop in KDE.
Per avviare Navigator, cliccate una volta sull'icona. Quando il browser verrà avviato per la prima volta, vi verrà richiesto di leggere ed accettare la licenza software. Premete il tasto Agree per procedere. Una volta che il browser viene avviato, dovrebbe essere simile alla Figura 7-1.
La barra in alto che contiene le icone viene chiamata Navigation Toolbar. Selezionando le icone verranno eseguite le seguenti operazioni:
Back -- Ritorna indietro ad una pagina precedentemente visitata. Per tornare indietro più volte cliccate con il tasto sinistro del mouse per far apparire un menu con le pagine visitate in precedenza. Trascinate e rilasciate il cursore sulla pagina scelta.
Forward -- Dopo essere tornati su una pagina visitata precedentemente, con questo tasto potrete spostarvi avanti, sulle ultime pagine visitate.
Reload -- "Aggiorna" la pagina corrente del browser. Questo può essere utile, per esempio, se volete visualizzare una pagina che viene aggiornata frequentemente.
Home -- Selezionando questo tasto vi verrà mostrata la locazione specificata come pagina di partenza. Per maggiori dettagli su come configurare questa caratteristica per una pagina differente, consultate la la sezione Configurazione di Communicator.
Search -- Vi rimanda sulla pagina di un motore di ricerca. I motori di ricerca vi permettono di localizzare informazioni, persone, merchandise ed altro.
Print -- Se avete configurato una stampante, selezionate questo tasto per stampare la pagina corrente.
Security -- Mostra sul vostro browser informazioni di sicurezza sulla pagina corrente, così come le informazioni sulla crittografia (fondamentale per la sicurezza).
Stop -- Ferma il caricamento della pagina in corso.
Per navigare su altri siti web, cliccate sui link, le porzioni di documenti che vedete colorate diversamente e sottolineate.
Potete anche visitare i siti web digitando direttamente l'URL, o l'indirizzo del sito web, nello spazio apposito nella Barra di Locazione (si veda la Figura 7-2). Cliccate sulla freccia che punta verso il basso sulla destra della Barra di Locazione per visualizzare una lista a tendina dei siti visitati in precedenza -- chiamata la lista history. Per ritornare su uno di questi siti velocemente, selezionate la voce dalla lista.
 | Aprire un link in una nuova finestra |
|---|---|
Se volete visitare altri siti, senza perdere la visualizzazione della pagina che state visualizzando, potete aprire un link in una nuova finestra del browser schiacciando il tasto destro del mouse sul link e selezionando Open Link in New Window dal menu. (Se avete un mouse a tre tasti, oppure avete selezionato l'emulazione del terzo tasto del mouse durante l'installazione di Red Hat Linux, potrete anche aprire il link in una nuova finestra cliccando sul link direttamente con il tasto centrale del mouse.) |
La seguente tabella fornisce le combinazioni di tasti rese possibili dalla tastiera che potete utilizzare in Navigator.
Tabella 7-1. Combinazioni di tasti
| Comando | Combinazione | Comando | Combinazione |
|---|---|---|---|
| Ferma il Caricamento della Pagina | Esc | Undo | Alt-Z |
| Ricarica | Alt-R | Stampa | Alt-P |
| Apre un Link | Alt-L | Apre una pagina | Alt-O |
| Nuovo messaggio di posta | Alt-M | Modifica i Bookmark | Alt-B |
| Trova (in una pagina) | Alt-F | Trova (di nuovo) | Alt-G |
| Nuova finestra | Alt-N | Chiudi finestra | Alt-W |
| Quit | Alt-Q | Salva come | Alt-S |
| Salta avanti | Alt-Right Arrow | Salta indietro | Alt-Left Arrow |
Configurazione di Communicator
Communicator vi permette di configurare molte delle sue caratteristiche. Potete selezionare come appariranno le pagine Web, i livelli di sicurezza ed altro.
Per migliorare la vostra navigazione, potete configurare Navigator. Dal menu, selezionate Edit=>Preferences per aprire il menu opzioni (guardate Figura 7-3).
La sezione Preferences è divisa in due sottosezioni nella Categoria menu, incluso:
Appearance -- Vi permette di modificare l'aspetto di Navigator cioè, potete personalizzare i colori o l'utilizzo delle icone sulla barra di navigazione.
Navigator -- Tra le altre cose, vi permette di specificare la vostra Home page che vedrete all'avvio del browser. Vi permette inoltre di modificare dopo quanto tempo i siti precedentemente visitati vengano tenuti nell'history per la visualizzazione veloce, prima di essere rimossi.
Mail & Newsgroups -- Preferenze per l'uso dei client news ed e-mail di Communicator. Per le istruzioni sull'utilizzo di queste configurazioni, fate riferimento alla la sezione Configurazione E-Mail e News per Messenger.
Advanced -- Vi permette di specificare le preferenze per l'accettazione di cookie, che sono informazioni contenute sul vostro computer ed utilizzate per identificarvi sui siti web che visitate. Inoltre potrete modificare ulteriormente il vostro browser.
Ognuna di queste sezioni nell'area delle Preferenze può essere espansa cliccando sulla freccia vicino alla voce del menu. Vediamo nel dettaglio ogni sezione:
La configurazione Appearance
Cliccate sulla freccia vicino alla categoria Appearance affinchè vengano mostrati tutti i menu relativi (si veda la Figura 7-4).
In questa categoria di menu, scegliete tra le seguenti possibilità spuntando la box vicino alla lista:
Appearance -- Oltre all'uso della funzionalità browser, potrete attivare l'applicazione e-mail e newsreader.
Font -- In questa sezione potete selezionare quale carattere volete utilizzare di default. Se avete difficoltà nella lettura dei siti che visitate, potrete configurare l'aspetto e la grandezza dei caratteri. Selezionate i caratteri e la loro grandezza dai menu a tendina; i vostri cambiamenti saranno attivati sulla pagina che state visualizzando, così da poterne vedere l'effetto.
Colors -- Specificate quali colori preferite abbia il testo delle pagine, lo sfondo ed i link agli altri siti. Potrete anche scegliere che i link appaiano con o senza sottolineatura.
Le preferenze Navigator
Nella categoria Navigator troverete le opzioni per avviare il browser, la lingua e le applicazioni correlate (si veda Figura 7-5).
Sulla prima schermata delle impostazioni di Navigator, potete scegliere se avviare il browser con una pagina vuota, oppure visualizzare automaticamente un sito.
Nella sezione Home page di questa categoria potete specificare la pagina che utilizzerete come home page, o pagina di avvio. Potete anche specificare se volete che il vostro browser carichi come home la pagina che state visualizzando.
Nella sezione History, potete decidere per quanto tempo volete che le pagine precedentemente visitate rimangano nella lista history. La lista history può essere utile per caricare velocemente siti importanti che avete già visitato tempo prima ma che non avete salvato nei bookmark. Nel campo History expires after, digitate il numero di giorni dopo i quali gli URL verranno cancellati nel file history. Per cancellare immediatamente il file, selezionate il tasto Clear History.
 | Utilizzo del file history |
|---|---|
Per aprire il file di history dal menu andate in Communicator => Tools => History. |
La seguente categoria, Mail & Newsgroups, vi permette di digitare le informazioni da utilizzare per i client di e-mail e di news di Communicator. Per maggiori informazioni su queste configurazioni, controllate la sezione Configurazione E-Mail e News per Messenger.