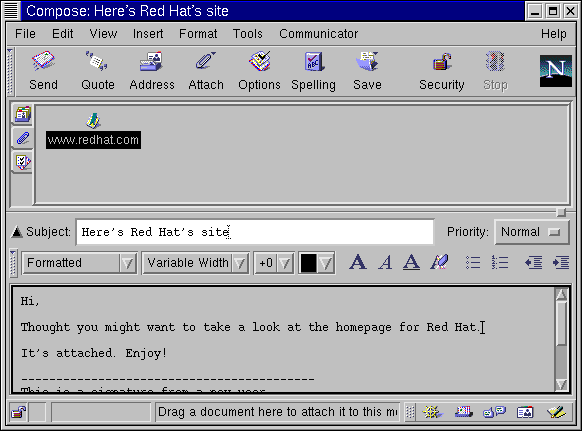Lecture et composition de courrier dans Messenger
Après avoir configuré vos comptes dans Communicator, vous pouvez commencer à utiliser Messenger pour envoyer et recevoir des messages de courrier électronique et de groupes de discussion (reportez-vous à la la section intitulée Utilisation de Messenger pour lire des groupes de discussion pour savoir comment configurer vos préférences concernant les groupes de discussion).
Vous pouvez démarrer Messenger comme suit :
Dans le menu, sélectionnez Communicator => Messenger.
Appuyez sur Alt-2
Dans Component Bar -- Sélectionnez l'icône du courrier, qui ressemble à ceci :

La boîte de dialogue Netscape Mail & Newsgroups qui s'ouvre ressemble à Figure 7-12.
Pour composer un courrier électronique, allez à la
barre d'outils, puis cliquez sur l'icône
New Msg :
![]()
Vous pouvez également créer un courrier électronique en cliquant avec le bouton droit sur Inbox, puis en sélectionnant New Message dans le menu. Vous pouvez également utiliser les touches Alt-M pour ouvrir rapidement la boîte de dialogue Compose permettant de créer un message de courrier électronique.
 | Création d'une lettre en texte pur (non HTML) |
|---|---|
Si vous avez défini vos préférences pour créer des messages de courrier électronique et de groupe de discussion au format HTML, appuyez sur Shift => l'icône New Msg pour créer un message en texte pur. Vous avez également la possibilité d'utiliser la commande Shift => icône New Msg pour créer des documents de format HTML si vous avez choisi de créer vos messages au format de texte pur. |
La boîte de dialogue Compose ressemble à la Figure 7-13.
Notez que la barre de titre, dans le haut de la boîte de dialogue Compose, affiche le sujet de votre lettre (comme dans Compose: Type in your subject here à la Figure 7-13) après avoir enregistré votre message en cliquant sur l'icône Save dans la barre d'outils.
Le champ d'adresse permet de spécifier les options suivantes :
To: Principal(aux) destinataire(s) de votre lettre
Cc: Destinataire(s) d'une copie du message
Bcc: Destinataire d'une copie du message dont l'identité doit rester confidentielle
Reply-To: Adresse de courrier électronique à laquelle les réponses doivent être envoyées
Newsgroup: Groupe de discussion destinataire du message (tel que linux.redhat.misc)
Followup-To: Adresse de courrier électronique à utiliser lors de l'envoi de messages à des groupes de discussion
Dans le champ de l'adresse, entrez l'adresse de courrier électronique du destinataire, puis appuyez sur la touche Entrée pour accéder à un champ d'adresse vide. Dans chaque champ d'adresse, vous pouvez spécifier des options d'adresse en en sélectionnant une dans le menu déroulant à côté de l'adresse.
Lorsque vous avez fini d'entrer vos adresses, appuyez sur la touche Tab pour aller au champ du sujet. Entrez le sujet de la lettre dans ce champ, puis appuyez sur la touche de tabulation.
A présent, entrez le corps de votre lettre. Lorsque vous avez fini, cliquez sur l'icône Send dans la barre d'outils pour envoyer votre courrier électronique.
Voilà pour ce qui concerne les opérations de base liées à la création et à l'envoi de courrier électronique. Toutefois, Messenger offre d'autres fonctions utiles pour l'ajout de fichiers en annexe, la vérification de la bonne réception de la lettre, etc.
Autres options de courrier électronique
Si vous voulez envoyer à quelqu'un une page Web ou un fichier se trouvant sur votre ordinateur, vous pouvez joindre cette pièce à votre message. Cliquez sur l'icône du trombone soit dans la barre d'outils soit sur l'onglet situé en dessous du champ de l'adresse.
Par exemple, si vous voulez joindre en annexe une page du Web, cliquez sur l'icône du trombone, puis sélectionnez Web Page dans le menu. Dans la boîte de dialogue qui s'ouvre, entrez l'URL ou l'adresse du site Web, comme à la Figure 7-14.
Lorsque vous avez fini d'entrer l'URL, cliquez sur le bouton Attach. Dans votre lettre, vous voyez que l'URL a été incluse dans la lettre (reportez-vous à la Figure 7-15).
Lorsque vous envoyez votre lettre, la page associée à l'URL que vous aviez entrée sera envoyée avec votre lettre.
 | Glisser et poser des pages Web |
|---|---|
Vous pouvez également "glisser" une URL de la
barre d'outils d'emplacement du
Navigator et la "poser" dans
votre lettre. Dans la lettre, cliquez sur l'icône du trombone
sous le champ de l'adresse. A présent, dans le
Navigator, allez à la
barre d'outils de l'emplacement et maintenez
le bouton de la souris enfoncé tandis que le curseur est
positionné au-dessus de l'icône du signet voisine, qui
ressemble à ceci :
A présent, glissez l'icône vers le champ des annexes de votre lettre. |
De la même manière que vous joignez des pages Web à votre lettre, vous pouvez y joindre des fichiers se trouvant sur votre ordinateur. Lorsque vous sélectionnez Attach dans la barre d'outils ou sous le champ de l'adresse, sélectionnez File dans le menu. La boîte de dialogue Attach File s'ouvre, révélant le contenu de votre répertoire de connexion (reportez-vous à la Figure 7-16).
 | Glisser et poser des fichier |
|---|---|
Vous pouvez faire glisser des fichiers de votre bureau ou de votre gestionnaire de fichiers de la même façon que des URL du Navigator. Maintenez simplement le bouton de la souris enfoncé tandis que le curseur de la souris est positionné sur le fichier que vous voulez joindre, puis faites glisser celui-ci vers le champ des annexes de votre lettre. |
Vous êtes-vous déjà demandé si votre message de courrier électronique avait réellement été lu ou reçu ? Messenger peut vous envoyer un accusé de réception afin de confirmer que votre courrier est parvenu à destination et a été ouvert[1].
Messenger prend en charge deux types d'accusés de réception :
Accusés de distribution -- Vous informent que votre message a été distribué dans la boîte aux lettres du destinataire sur son serveur de courrier
Accusés de lecture -- Vous informent que le destinataire a ouvert votre message
Pour spécifier des préférences pour les accusés de réception, allez à Edit => Preferences => Mail & Newsgroups => Return Receipts. Dans la boîte de dialogue qui s'ouvre (reportez-vous à la Figure 7-17), sélectionnez la manière dont vous voulez utiliser les accusés de réception pour le courrier que vous envoyez et recevez.
Pour activer la notification de réception, dans votre message allez à View => Options, puis activez l'option Request return receipt. Vous pouvez également cliquer sur l'onglet des options sous celui des annexes, ou cliquer sur le menu Options dans la barre d'outils.
Pour plus d'informations sur les options de courrier électronique, telles que les carnets d'adresse, le filtrage du courrier, etc., reportez-vous à la documentation de Netscape Communicator, dans le menu Help.