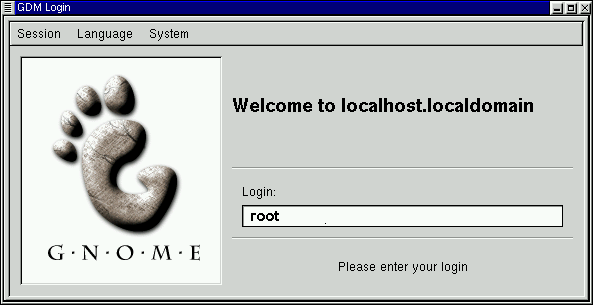Chapitre 1. Démarrage
Comme c'est le cas pour bon nombre de nouveaux utilisateurs, l'apprentissage de la manière de travailler sur Red Hat Linux peut vous sembler à la fois enthousiasmant et déconcertant. Pour commencer votre voyage, ouvrez une session. Se connecter équivaut à "se présenter" au système.
 | Linux est sensible à la casse |
|---|---|
Tout comme UNIX, Linux est sensible à la casse. Cela signifie que root fait référence à un compte différent de Root (root en minuscules est le nom du root login ou administrateur système). |
Lorsque vous avez installé Red Hat Linux, vous avez eu l'opportunité d'installer le système X Window (également appelé X) qui est l'environnement graphique. Vous avez également été invité à indiquer si vous vouliez utiliser un écran graphique plutôt qu'une console pour ouvrir une session. Bien que nous mettions l'accent, tout au long de ce guide, sur la navigation et la productivité à l'aide de X Window, nous allons présenter les deux méthodes (graphique et avec la console) pour l'ouverture de session et le lancement du système X Window.
Connectez-vous
A la différence d'autres systèmes d'exploitation, votre système Red Hat Linux utilise des comptes pour gérer des privilèges, la sécurité, etc. Tous les comptes créés ne sont pas égaux : certains ont moins de droits d'accès aux fichiers et services que d'autres.
Si vous avez déjà créé un compte utilisateur, vous pouvez passer à Chapitre 2. Si vous avez uniquement créé le compte root, poursuivez votre lecture pour savoir comment configurer un compte utilisateur.
 | Ne vous connectez pas en tant que "root" à tout bout de champ |
|---|---|
Du fait que votre système Red Hat Linux crée un compte (le compte root) durant l'installation, certains nouveaux utilisateurs sont tentés d'utiliser uniquement ce compte pour toutes leurs activités. Ce n'est pas conseillé ; du fait que le compte root est autorisé à tout faire sur le système, vous risquez d'endommager le système en supprimant ou modifiant accidentellement des fichiers systèmes importants. Vous serez peut-être tenté de créer et d'utiliser un compte utilisateur pendant ou après l'installation mais, ce faisant, vous jouez avec le feu. |
Créez un compte utilisateur
Lorsque vous avez installé Red Hat Linux, vous avez été invité à créer un mot de passe root (à savoir, un mot de passe pour le compte root, l'administrateur système). A ce moment, vous avez également eu la possibilité de créer des comptes utilisateur supplémentaires pour accomplir la plupart des tâches, sans risquer d'endommager votre système (comme ce serait le cas si vous deviez utiliser votre compte root pour tout).
Si vous n'avez pas créé de compte utilisateur durant l'installation, telle est votre première tâche. Voici ce que vous allez faire :
Connectez-vous à partir de la console ou d'un écran graphique.
Ouvrez une fenêtre d'émulation de terminal (également appelée fenêtre Xterm ou Xterm) sur le bureau.
Créez un nouveau compte utilisateur.
Déconnectez-vous, puis connectez-vous au nouveau compte.
Connexion en tant que root
Que vous ayez choisi l'écran de connexion graphique ou la console, vous devrez entrer un nom de compte et le mot de passe associé à ce compte.
Dans la console, par exemple, vous verrez quelque chose comme ceci :
Red Hat Linux version 7.0
Noyau 2.xx sur un i686
Connexion à un hôte local :root
Mot de passe :votre mot de passe root
|
Si vous n'avez pas attribué de nom à votre ordinateur, par exemple, en paramétrant un réseau, il s'appelle probablement localhost.
Pour ouvrir une session avec le compte root, aux invites login et password, entrez root et le mot de passe root que vous avez choisi lors de l'installation de Red Hat Linux.
Si vous utilisez l'écran de connexion graphique similaire à Figure 1-1, entrez simplement root dans la boîte de dialogue, appuyez sur Entrée, puis entrez le mot de passe que vous avez créé pour le compte root.
Si vous voyez toujours l'écran de la console (au lieu du bureau graphique) vous pouvez lancer le système X Window en entrant startx comme suit :
[root@localhost /root]#startx |
 | Pour modifier votre écran de connexion |
|---|---|
Pour savoir comment passer de la console à un écran de connexion graphique, reportez-vous à la section intitulée Modification de la connexion de console en X Window au démarrage dans Chapitre 17. |
Après avoir démarré le système X Window, vous découvrez un bureau semblable à la Figure 1-2 dans GNOME ou à la Figure 1-3 dans KDE.
Démarrage d'une fenêtre Xterm
Tant GNOME que KDE affichent des boutons de démarrage rapide dans leurs tableaux de bord pour ouvrir une fenêtre xterm.
Sur le tableau de bord de GNOME, le bouton
qui lance une fenêtre Xterm s'affiche à proximité
du centre et ressemble à ceci :

Vous pouvez également trouver des lanceurs de fenêtres Xterm dans le menu GNOME, sous Utilities. Parmi les éléments permettant d'ouvrir des fenêtres Xterm figurent GNOME terminal, Regular XTerm et Color XTerm.
Similaire à celui de GNOME, le tableau de
bord de KDE offre essentiellement un bouton de
lancement rapide d'une fenêtre Xterm. Le lanceur ressemble
à :

Vous pouvez également trouver le lanceur dans le menu principal de KDE sous Utilities=>Konsole.
A présent, cliquez sur le bouton Xterm pour ouvrir une fenêtre. Dans la fenêtre qui s'affiche, l'invite du shell ressemble à
[root@localhost /root]# |
Entrez useradd, suivi d'un espace, puis du nom du nouveau compte utilisateur (nommez le compte newuser, par exemple).
Vous avez peut-être l'impression qu'il ne s'est rien passé, mais vous venez d'accomplir la première étape du processus de création du nouveau compte. Il ne vous reste plus qu'à attribuer un mot de passe à ce compte.
 | Sélection de noms de comptes |
|---|---|
Souvent, les comptes utilisateur ne sont que des variations du nom de l'utilisateur, par exemple jsmith pour John Smith. Vous pouvez cependant sélectionner le nom de votre choix, par exemple, musicman ou ElvisKing. |
A présent, sur la ligne suivante, entrez passwd, un espace, puis le nom du nouveau compte pour lequel vous voulez créer le mot de passe (passwd newuser).
 | Qu'est-ce qu'un mot de passe sécurisé ? |
|---|---|
Vous pouvez laisser libre cours à votre imagination lors du choix d'un nom de compte utilisateur, mais soyez prudent lors du choix d'un mot de passe. Le mot de passe est la clé de votre compte, de sorte qu'il doit être à la fois unique et facile à retenir. Le mot de passe doit compter au minimum six caractères (il peut en contenir jusqu'à 256 si vous avez activé les mots de passe MD5 durant l'installation, mais il est peu probable qu'il vous en faille autant). Vous pouvez utiliser des caractères minuscules et majuscules, de même que des combinaisons de chiffres et de caractères. Evitez les choix trop simples, tels que qwerty ou mot de passe. Si vous voulez utiliser un mot de passe facile à retenir mais difficile à deviner, envisagez une variation d'un mot, par exemple a2r0P0rt pour aéroport. Pour disposer de plus d'informations sur les mots de passe, reportez-vous à Chapitre 14. |
Ensuite, vous êtes invité à entrer le mot de passe pour le nouveau compte utilisateur -- l'invite affiche : New UNIX password. Entrez un mot de passe sûr et facile à retenir.
Entrez de nouveau le mot de passe pour confirmation ; le système affiche un message indiquant passwd : all authentication tokens updated successfully, ce qui signifie que vous êtes parvenu à créer le nouveau compte.
A la Figure 1-6, vous pouvez voir un exemple de fenêtre Xterm avec les commandes et les invites.
Vous pouvez quitter la fenêtre Xterm en cliquant sur le bouton X dans le coin supérieur droit de la fenêtre, ou en entrant exit à l'invite.
Déconnexion du compte root
A présent, déconnectez-vous du compte root et connectez-vous à votre compte utilisateur.
Pour vous déconnecter de GNOME, cliquez une fois sur le Bouton du menu principal dans le tableau de bord , puis faites glisser le curseur de la souris vers le premier élément (Log out, comme à la Figure 1-7).
Lorsque la boîte de dialogue de confirmation s'affiche (voir la Figure 1-8), sélectionnez l'option Logout, puis cliquez sur le bouton Yes. Si vous voulez enregistrer la configuration de votre tableau de bord, de même que des programmes en cours d'exécution, sélectionnez également l'option Save current setup.
De même, dans KDE, vous pouvez vous déconnecter à l'aide du bouton de menu du tableau de bord (voir Figure 1-9).
Par défaut, le tableau de bord de
KDE contient un bouton de lancement rapide pour la
déconnexion ; situé à côté de
la barre des tâches, au centre du
tableau de bord, il ressemble à
ceci :
![]()
Vous revenez soit à l'écran de connexion graphique, soit à l'invite du shell, en fonction de la manière dont vous avez choisi de vous connecter.
Si vous êtes renvoyé à une invite de console non graphique, entrez simplement exit à l'invite, comme suit :
[root@localhost /root]# exit |
 | Autre manière de vous déconnecter |
|---|---|
Vous pouvez vous déconnecter à l'invite du shell en entrant le mot exit ou en utilisant la combinaison de touches Ctrl-D. |
A présent, vous pouvez vous connecter à votre compte utilisateur de la même manière que vous vous êtes connecté en tant que root.