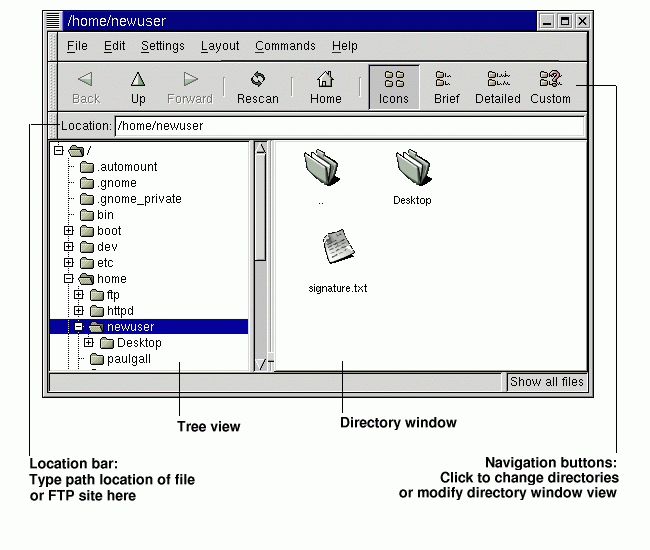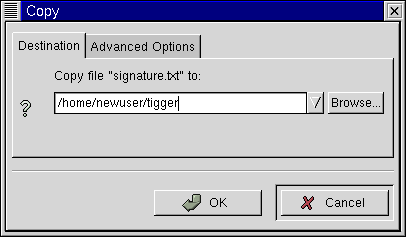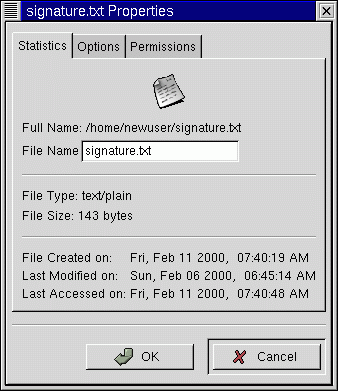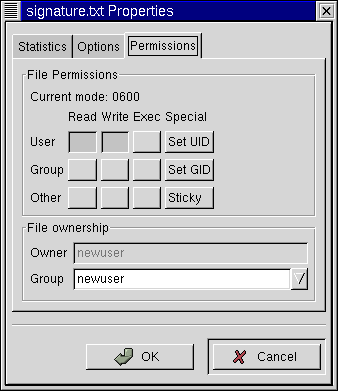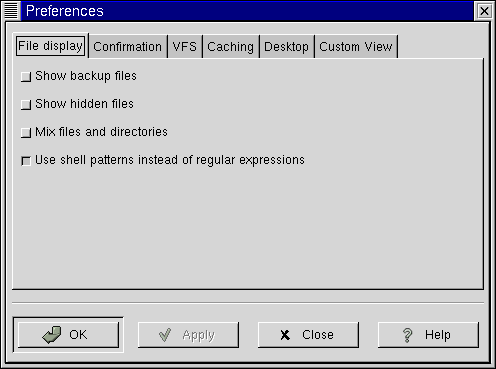Chapitre 10. Gestionnaires de fichiers dans GNOME et KDE
Dans GNOME et KDE, les gestionnaires de fichiers sont de véritables bêtes de somme. Ces puissantes applications peuvent vous aider à créer, éditer et supprimer des fichiers et répertoires, de même qu'à accomplir d'autres tâches dans le système.
Les deux gestionnaires de fichiers prennent en charge la fonction glisser et poser, et offrent une méthode rapide et simple pour "voir" le système. Par défaut, l'un et l'autre s'ouvrent dans votre répertoire de connexion. Pour afficher d'autres répertoires dans le système, cliquez sur le "dossier" représentant le répertoire dans le volet d'arborescence de répertoires, dans la partie gauche du gestionnaire de fichiers. Le contenu du dossier s'affiche dans le volet de la fenêtre des répertoires, à droite.
 | Disposez-vous de l'autorisation nécessaire ? |
|---|---|
A moins d'être connecté en tant que root, vous n'avez pas accès à tous les fichiers et répertoires du système. Si vous n'avez pas l'autorisation d'ouvrir, supprimer ou exécuter un fichier, un message d'erreur vous informe que vous n'avez pas accès à ce fichier. |
Ce chapitre donne une vue d'ensemble de GMC et KFM, gestionnaire de fichiers pour GNOME et KDE. Pour plus de détails sur leur utilisation, lisez le guide d'utilisation de GNOME ou la documentation pour l'utilisateur de KDE dans leur navigateur d'aide respectif. Vous trouverez également une documentation récente sur leurs sites Web : http://www.gnome.org et http://www.kde.org.
Gestionnaire de fichiers de GNOME
Rapide, convivial et souple, le gestionnaire de fichiers GNOME vous permet de parcourir et utiliser aisément répertoires et fichiers. Le nom exact du gestionnaire de fichiers est GNU Midnight Commander ou GMC, parce qu'il se base sur le gestionnaire de fichiers Midnight Commander.
 | Vous pouvez continuer à utiliser Midnight Commander |
|---|---|
Si vous voulez utiliser Midnight Commander, vous pouvez le lancer ici dans une fenêtre Xterm en entrant mc à l'invite. |
Utilisation du gestionnaire de fichiers
Il y a deux manières de lancer aisément GMC :
Depuis le Bouton du menu principal -- Cliquez sur l'entrée File Manager.
Depuis le bureau -- Double-cliquez sur le dossier étiqueté Home directory, qui ressemble à ceci :

La première fois que vous ouvrez GMC, le système affiche quelque chose comme la Figure 10-1.
En tant que nouvel utilisateur, il est peu probable que vous trouviez plusieurs fichiers ou répertoires la première fois que vous ouvrez le gestionnaire de fichiers. En effet, GMC s'ouvre par défaut dans votre répertoire de connexion. Remarquez cependant le fichier signature.txt à la Figure 10-1. Il s'agit du fichier de signature que l'utilisateur newuser a créé lors de la configuration de Netscape Messenger.
L'arborescence de répertoires à gauche affiche tous les répertoires de votre système. Cliquez une fois sur un dossier pour en afficher le contenu dans la fenêtre des répertoires, à droite. Le signe + inscrit à côté de certains dossiers indique qu'ils contiennent des sous-répertoires et que la vue est repliée ; cliquez sur le signe + pour développer la vue et afficher les sous-répertoires.
Utilisez les boutons suivants du menu situé au-dessus de la barre Location pour déterminer le détail de la vue souhaitée :
Icons -- Vue par défaut. Affiche des icônes pour représenter chaque type de fichier et de répertoire.
Brief -- Affiche les répertoires et les fichiers dans une liste, avec les répertoire dans le haut.
Detailed -- Affiche une liste, de même que des détails tels que la taille et l'heure de modification des fichiers.
Custom -- Affiche une liste détaillée personnalisée (vous pouvez sélectionner les éléments à inclure dans le menu Settings, sous Preferences => Custom View).
 | Changer l'ordre |
|---|---|
Si vous affichez le contenu du répertoire dans l'un des choix de liste proposés, vous pouvez modifier l'affichage de la liste en cliquant sur l'un des en-têtes de liste. Par exemple, si vous voulez afficher le contenu par ordre alphabétique, cliquez sur l'en-tête Name. |
Navigation
Comme dans bon nombre de gestionnaires de fichiers, vous pouvez vous déplacer à l'aide de la barre de défilement située à côté de l'arborescence de répertoires pour repérer le répertoire vers lequel vous voulez vous déplacer.
Vous pouvez également utiliser les boutons de navigation situés au-dessus de la barre Location de la même manière que vous utilisez ceux de Netscape Navigator :
Back et Forward -- Vous permettent d'avancer et de reculer dans l'historique d'affichage du répertoire.
Up -- Vous permet de monter d'un niveau dans l'arborescence de répertoires.
Rescan -- Actualise l'affichage du répertoire en cours.
Home -- Permet de revenir au répertoire par défaut.
La barre Location permet de saisir l'emplacement du répertoire. Si vous connaissez le chemin d'accès de l'emplacement où vous voulez aller, par exemple /etc/X11, vous pouvez le taper dans la barre Location, puis appuyer sur Entrée pour y accéder.
La barre Location vous permet de naviguer ailleurs que dans votre système local. Si vous êtes en ligne et entrez l'emplacement d'un site FTP, tel que ftp.redhat.com, vous pouvez voir les fichiers téléchargeables de ce site. La commande FTP doit ressembler à ceci : ftp://ftp.redhat.com. Pour télécharger, copiez simplement un fichier dans un répertoire se trouvant sur votre ordinateur local.
 | GMC fonctionne bien avec Gnome-RPM |
|---|---|
En ce qui concerne le téléchargement de fichiers, vous pouvez utiliser GMC pour exécuter des tâches en rapport avec RPM sur de nouveaux paquetages logiciels tels que ceux que vous téléchargez ou trouvez sur un CD-ROM. Cliquez simplement avec le bouton droit sur le paquetage ; GMC vous propose des options permettant, entre autres, d'installer, vérifier, interroger (songez que vous devez être connecté en tant que root pour pouvoir installer ou désinstaller un logiciel). Vous pouvez également glisser et poser des paquetages du gestionnaire de fichiers dans Gnome-RPM en vue de leur installation (reportez-vous à la la section intitulée Installation de nouveaux paquetages dans Chapitre 12 pour plus de détails à ce sujet). Pour plus de détails sur Gnome-RPM et RPM, reportez-vous au Chapitre 12. |
Copie et déplacement de fichiers
Vous pouvez copier et déplacer des fichiers de la fenêtre des répertoires vers le bureau ou un autre dossier (répertoire). Si vous voulez déplacer un fichier vers le bureau, prenez-le en cliquant une fois dessus et en maintenant le bouton de la souris enfoncé. Relâchez le bouton pour poser le fichier sur le bureau ; par défaut, cette action déplace le fichier vers votre bureau.
Si vous préférez copier le fichier au lieu de le déplacer, cliquez sur le fichier, puis faites-le glisser tout en maintenant la touche Maj enfoncée.
 | Copier ou déplacer un fichier |
|---|---|
Vous hésitez entre déplacer ou copier un fichier ? Utilisez la touche Alt lorsque vous faites glisser un fichier. Un menu contextuel s'affiche lorsque vous posez le fichier ; il vous permet de choisir si vous voulez copier ou déplacer le fichier. Vous pouvez également décider de créer un lien vers le fichier, ce qui consiste essentiellement à créer un raccourci vers le fichier à son emplacement d'origine. |
Si vous connaissez le chemin d'accès du répertoire vers lequel vous voulez copier un fichier, cliquez avec le bouton droit sur le fichier, puis sélectionnez Copy dans le menu d'options qui s'ouvre. Une boîte de dialogue s'ouvre, dans laquelle vous pouvez entrer l'emplacement où vous voulez copier le fichier (comme à la Figure 10-2).
Sous l'onglet Advanced Options de la boîte de dialogue Copy, vous pouvez sélectionner l'option Preserve symlinks, qui, si le fichier copié est un lien symbolique, ou raccourci, vérifie, après copie, qu'il n'a pas changé. Plutôt que de risquer de perdre un raccourci clavier, veillez à sélectionner cette option si vous copiez ou déplacez un fichier qui est un raccourci vers un autre fichier.
 | Le déplacement fonctionne de la même manière |
|---|---|
Toute comme pour copier un fichier, vous pouvez le déplacer en cliquant dessus avec le bouton droit, puis en sélectionnant Move dans le menu qui s'affiche. Si vous voulez renommer le fichier tout en le déplaçant ou en le copiant, entrez son nouveau nom dans le champ Copy ou Move qui s'ouvre. Par exemple, si vous voulez copier le fichier signature.txt dans /home/newuser/tigger et le renommer backup.txt, entrez /home/newuser/tigger/backup.txt. |
Propriétés du fichier
Pour modifier les propriétés d'un fichier ou d'un répertoire, cliquez dessus avec le bouton droit dans la fenêtre des répertoires, puis sélectionnez Properties. Une boîte de dialogue semblable à la Figure 10-3 s'ouvre.
Sous l'onglet Statistics, figurent des informations sur le fichier, telles que la date et l'heure de création et de modification.
Dans le champ File Name, vous pouvez modifier le nom du fichier.
Sous l'onglet Options, vous pouvez modifier les options d'action du fichier, telles que la façon de l'ouvrir, de l'afficher et de le modifier. Vous ne devrez probablement pas vous occuper de ces éléments ; ils sont déjà paramétrés par défaut.
Sous l'onglet Permissions (reportez-vous à la Figure 10-4), vous pouvez modifier les autorisations et la propriété d'un fichier (si vous êtes autorisé à le faire). Vous pouvez modifier les paramètres de lecture, d'écriture et d'exécution, de même que définir UID, GID et Sticky bits.
 | UID, GID et Sticky bits ? |
|---|---|
Ces éléments renvoient essentiellement à la gestion et aux autorisations utilisateur. UID signifie User ID (ID utilisateur), à savoir un numéro unique attribué à chaque utilisateur connecté au système ; GID signifie Group ID (ID de groupe), à savoir l'ID du groupe par défaut de l'utilisateur. Sticky fait référence à Sticky bit (ruban adhésif). Mais vous n'avez probablement aucune raison de vous préoccuper de paramétrer cette option. Pour plus de détails sur la manière de travailler avec des autorisations, reportez-vous à la la section intitulée Propriété et autorisations dans Chapitre 15. Lorsque vous aurez compris l'idée qui sous-tend les autorisations d'accès au fichier, vous vous apercevrez que l'onglet Permissions est un moyen commode de modifier les paramètres d'autorisation d'un fichier ou d'un répertoire. |
Définition des préférences de GMC
Vous pouvez régler plusieurs paramètres pour GMC dans la boîte de dialogue Preferences (Settings => Preferences) ; reportez-vous à la Figure 10-5 pour obtenir un exemple de la boîte de dialogue Preferences.
La boîte de dialogue comprend les sections à onglet suivantes :
File display -- Modifie la manière dont les fichiers s'affichent. Sélectionnez Show backup files pour afficher les fichiers de sauvegarde ; Show hidden files pour afficher les fichiers point qui commencent par le caractère '.', généralement des fichiers de configuration et des répertoires ; Mix files and directories vous permet d'afficher les fichiers et répertoires dans l'ordre sélectionné dans la fenêtre des répertoires ; vous ne devez pas forcément vous occuper du choix Use shell patterns... ; il concerne le tri à l'aide d'expressions régulières et s'adresse davantage aux utilisateurs expérimentés.
Confirmation -- Vous permet de choisir si vous voulez que le système vous demande confirmation de toute action de suppression, d'écrasement ou d'exécution de fichiers. Vous pouvez également choisir d'afficher un indicateur de progression pendant l'exécution des actions.
VFS -- VFS sont les initiales de Virtual File System (système de fichiers virtuel). VFS signifie que vous pouvez travailler avec des fichiers ne se trouvant pas sur l'ordinateur local. Les informations figurant sous cet onglet s'appliquent aux actions en rapport avec des sites FTP. VFS Timeout indique le temps (en secondes) pendant lequel vous pouvez rester connecté sans activité, avant que le système ne vous déconnecte. L'entrée du champ Anonymous FTP password correspond à l'identification qui doit être transférée pour les anonymous logins (connexions anonymes) à des sites FTP (l'usage est d'y insérer une adresse de courrier électronique). Activez l'option Always use FTP proxy si vous devez utiliser un serveur proxy pour vous connecter à des sites FTP.
Caching -- Ces paramètres peuvent vous aider à accélérer GMC. Sélectionnez Fast directory reload pour stocker les informations de répertoire en mémoire afin d'accélérer le chargement. Cette option ne produit cependant pas toujours un affichage actualisé. Compute totals before copying files amène GMC à calculer le nombre de fichiers copiés, de manière à pouvoir vous fournir des informations sur la tâche. FTP directory cache timeout indique le temps (en secondes) pendant lequel le système doit conserver en mémoire les informations sur un site FTP. Allow customization of icons in icon view permet de modifier le style d'icône dans la fenêtre des répertoires. Notez que l'activation de cette option risque d'affecter les performances.
Desktop -- Vous pouvez spécifier l'agencement des éléments sur le bureau. Cliquez dans le champ Icon position pour spécifier la manière dont les icônes doivent être alignées sur le bureau. Sélectionnez Automatic icon placement pour organiser automatiquement les icônes sur votre bureau, au lieu de les organiser manuellement. Cliquez sur Snap icons to grid si vous voulez que les icônes soient alignées sur le bureau. Use shaped icons et Use shaped text permettent d'afficher sur le bureau des icônes et étiquettes semi-transparentes, plutôt qu'opaques.
Custom View -- Vous pouvez spécifier, dans cette boîte de dialogue les informations supplémentaires à afficher lorsque vous sélectionnez le bouton Custom du menu de GMC.