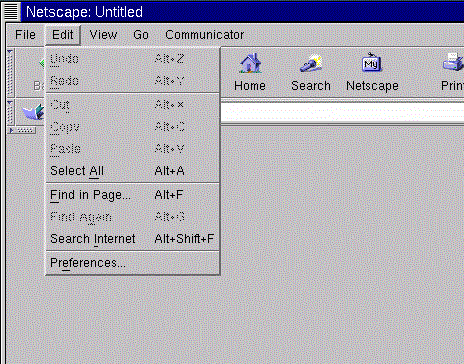Capítulo 7. Web, E-Mail y las News en GNOME y KDE
Una vez configurada la cuenta PPP puede visualizar los sitios web para obtener información, descargar software y otros.
También puede enviar y recibir e-mails -- el servicio más popular de la red. Además puede intercambiar información con los newsgroup, que son básicamente foros de discusión que cubren una amplia gama de temas.
Antes de poder utilizar el e-mail o leer los newsgroup, sin embargo deberá configurar las aplicaciones e-mail y las noticias, llamadas también clientes. Puede utilizar los dos clientes de correo electrónico y las noticias más difundidas en Netscape Communicator, incluso en el producto Red Hat Linux.
En este capítulo verá como configuar el navegador Netscape Communicator, y las aplicaciones de e-mail y noticias. La suite de aplicaciones, Communicator contiene:
Navigator -- para buscar información en la Web
Messenger -- para enviar y recibir e-mails y noticias
Composer -- para crear y publicar sus páginas Web
En este capítulo analizaremos la utilización de Navigator y Messenger.
 | Lynx: Un navegador modo texto y fácil de usar |
|---|---|
Probablemente utilice Navigator para visualizar información de la web. Su sistema Red Hat Linux incluye además un navegador muy útil llamado Lynx. ¿Qué es Lynx? Es un navegador "genérico", a caracteres, para visualizar el contenido de las páginas Web, pero no las imágenes. Es muy rápido y puede ser una excelente alternativa si le interesa leer información sin tener que esperar a que las imágenes se carguen. Para probar Lynx, abra una ventana Xterm y teclee lynx en el prompt. Verá una lista de opciones al final de la pantalla. Para visitar un sitio, por ejemplo, pulse la tecla G y teclee la dirección del sitio Web; para salir, pulse la tecla Q. Para saber más sobre Lynx, teclee man lynx en el prompt de la shell; o bien, si desea imprimir el documento, teclee man lynx | col -b | lpr. |
Utilizar Navigator en GNOME y KDE
Localice el icono de Netscape en el Panel en GNOME y en el escritorio en KDE.
Para ejecutar Navigator, haga click una sola vez en el icono. Cuando el navegador sea ejecutado por primera vez, se le pedirá que lea y acepte la licencia de software. Pulse el botón Agree para que proceda. Una vez que el navegador es ejecutado, debería ser parecido a Figura 7-1.
La línea superior que contiene los iconos se llama Navigation Toolbar. Seleccionando los iconos serán ejecutas las siguientes operaciones:
Back -- Vuelve a una página visitada precedentemente. Para continuar pasando páginas hacia atrás , haga click con el botón izquierdo del ratón y le aparecerá un menú con las páginas visitadas anteriormente. Arrastre y suelte el cursor en la página elegida.
Forward -- Una vez que haya vuelto a una página visitada precedentemente, con este botón puede desplazarse hacia delante, a las últimas páginas visitadas.
Reload -- "Actualiza" la página actual del navegador. Esto puede ser útil, por ejemplo, si desea visualizar una página que es actualizada con frecuencia.
Home -- Seleccionando este botón se le mostrará la situación específica de la página de inicio. Para más detalles sobre la configuración de esta característica, consulte la la sección de nombre Configuración de Communicator.
Search -- Le devuelve a la página de un motor de búsqueda. Los motores de búsqueda le permiten localizar información, personas y otros.
Print -- Si ha configurado la impresora, seleccione este botón para imprimir la página actual.
Security -- Muestra en su navegador información de seguridad sobre la página actual, así como información sobre la criptografía (fundamental para la seguridad).
Stop -- Interrumpe el proceso de descarga de la página.
Para navegar en otros sitios web, haga click en hyperlink, las porciones del documento que ve coloreadas de manera diversa y subrayadas.
También puede visitar sitios web tecleando directamente en URL, o la dirección del sitio web, en el espacio dedicado para ello Barra de Situación (vea Figura 7-2). Haga click en la flecha que señala hacia abajo, a la derecha de la Barra de Situación para visualizar una lista desplegable de los sitios visitados con anterioridad -- llamada la historia. Para volver a uno de estos sitios de forma rápida, seleccione la opción en la lista.
 | Abrir direcciones en una ventana nueva |
|---|---|
Si quiere visitar otros sitios, sin perder la imagen de la página que tiene visualizada, abra un enlace en una ventana nueva del navegador pulsando con el botón derecho del ratón en el enlace y seleccionando Open Link en New Window desde el menú. (Si tiene un ratón con tres botones, o si seleccionó la emulación del tercer botón durante la instalación de Red Hat Linux, también podrá abrir un enlace en una ventana nueva haciendo click en el enlace directamente con el botón central del ratón.) |
La siguiente tabla le proporciona combinaciones de teclas a utilizar en Navigator.
Tabla 7-1. Combinaciones de teclas
| Command | Shortcut | Command | Shortcut |
|---|---|---|---|
| Interrumpe la descarga de la página | Esc | Reiniciar | Alt-Z |
| Recarga | Alt-R | Imprime | Alt-P |
| Conectarse con una Dirección | Alt-L | Abre una Página | Alt-O |
| Nuevo Mensaje e-mail | Alt-M | Modifica Bookmarks | Alt-B |
| Busca (en la página) | Alt-F | Busca (sigue) | Alt-G |
| Nueva Ventana | Alt-N | Cierra la Ventana | Alt-W |
| Quit | Alt-Q | Salva como | Alt-S |
| Salta hacia delante | Alt-Right Arrow | Salta hacia atrás | Alt-Left Arrow |
Configuración de Communicator
Communicator le permite configurar muchas de sus características. Puede seleccionar cómo aparecerán las páginas Web, los niveles de seguridad y otros.
Para mejorar la navegación, puede configurar Navigator. Desde el menú seleccione Edit=>Preferences para abrir el menú opciones (vea Figura 7-3).
La sección Preferences está dividida en dos subsecciones en el menú Category, incluyendo:
Appearance -- Le permite modificar el aspecto de Navigator es decir, puede personalizar los colores o la utilización de los iconos en la barra de navegación.
Navigator -- Entre otras cosas, le permite especificar su Home page que verá al arrancar el navegador. Le permite además modificar durante cuánto tiempo los sitios anteriormente visitados son conservados en un history para la visualización rápida, antes de que sean eliminados.
Mail & Newsgroups -- Preferencias para el uso de clientes news y e-mails de Communicator. Para las instrucciones sobre la utilización de estas configuraciones, remítase a la la sección de nombre Configuración E-Mail y News para Messenger.
Advanced -- Le permite especificar las preferencias para aceptar las cookies, que es información que contiene su ordenador y utilizada para identificarle en los sitios web que visita. Además desde aquí puede modificar posteriormente su navegador.
Cada una de estas secciones en el área de las Preferences puede ser desplegada haciendo click en la flecha que hay junto a la opción del menú. Veamos con detalle cada una de las secciones:
Las preferencias Appearance
Haga click en la flecha que hay junto a la opción Appearance para que aparezcan todos los menúes relativos (vea Figura 7-4).
En esta opción del menú, elija entre las siguientes opciones seleccionando la casilla que aparece junto a la lista:
Appearance -- Además de ejecutar el navegador, puede lanzar estos clientes como aplicaciones e-mail y newsreader.
Fonts -- En esta sección puede decidir qué caracteres, quiere utilizar por defecto. Si tiene dificultad para leer los caracteres en los sitios que visita, aquí puede configurar el aspecto y el tamaño de los caracteres. Seleccione los caracteres y su tamaño en el menú desplegable; los cambios que realice serán activados en la página que está visualizando, de este modo podrá ver el resultado.
Colors -- Especifique los colores que prefiere que tenga el texto de las páginas, el fondo y los enlaces. También puede elegir qué enlaces quiere que sean subrayados y cuáles no (aparecerán solo como texto de color).
Las Preferencias de Navigator
En la opción Navigator encontrará las opciones para ejecutar el navegador, el idioma y las aplicaciones (vea Figura 7-5).
En la primera pantalla de configuración de Navigator, por ejemplo, podrá elegir si ejecutar el navegador con una página vacía, o que sea enviado automáticamente a un sitio web.
En la sección Home page de esta opción puede especificar la página que utilizará como home page, o página de arranque. También puede especificar si desea que su navegador cargue como home la página que está visualizando haciendo click en el botón Use Current Page .
En la sección History, puede decidir durante cuanto tiempo quiere que las páginas precedentemente visitadas sean conservadas en el histórico. La lista history puede ser útil para cargar de forma rápida sitios importantes que ya ha visitado anteriormente pero que no salvó en los bookmark. En el campo History expires after, teclee el número de días despues del cual los URL del fichero history serán borrados. Para borrar inmediatamente el fichero, seleccione el botón Clear History.
 | Utilizar el fichero history |
|---|---|
Para abrir el fichero history desde el menú vaya a Communicator => Tools => History. |
La siguiente opción, Mail & Newsgroups, le permitirá teclear la información que utilizarán los clientes e-mail y news Communicator. Para más información sobre estas configuraciones, vea la sección de nombre Configuración E-Mail y News para Messenger.