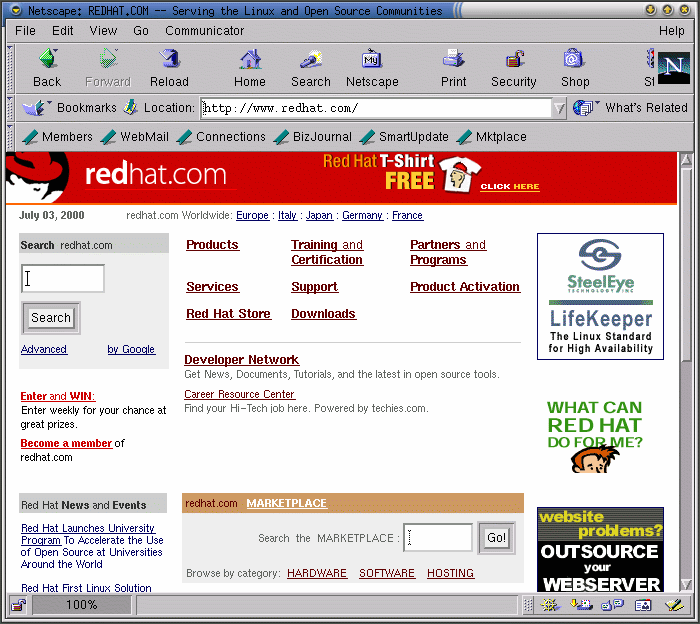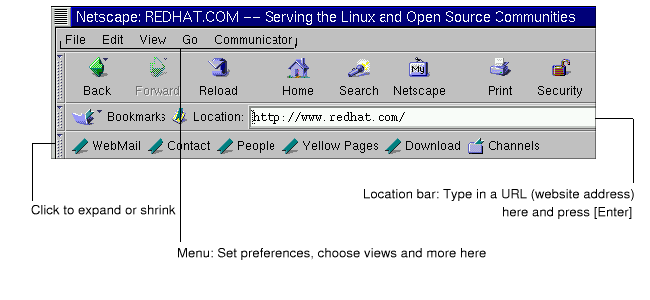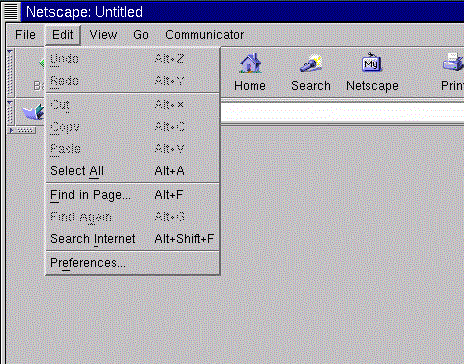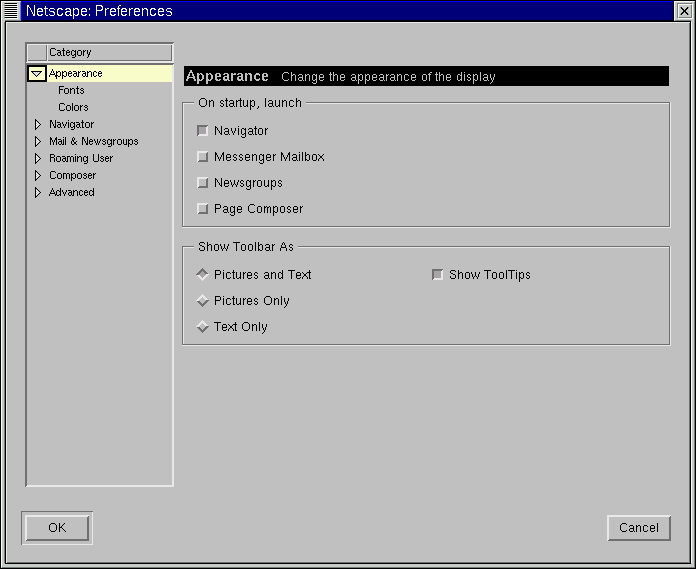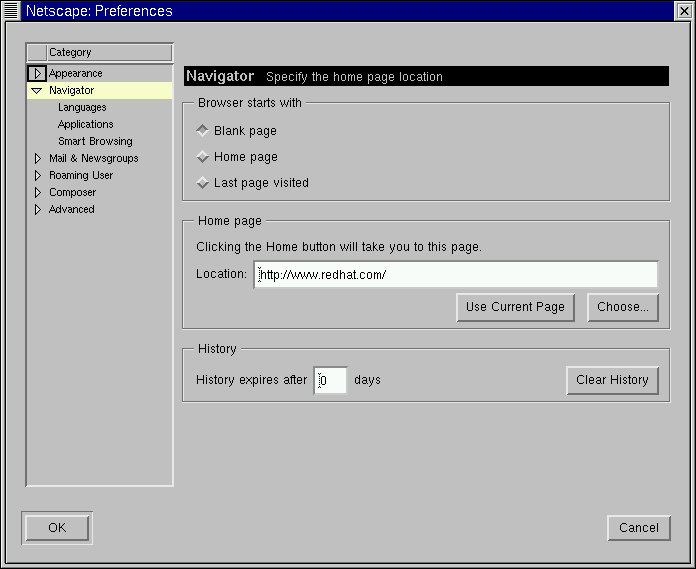Chapter 7. The Web, E-Mail and News in GNOME and KDE
Once you've configured your PPP account, you can view websites for information, entertainment, software and more.
You can also send and receive e-mail -- the most popular online activity. And, you can trade information on newsgroups, which are essentially international bulletin boards covering thousands of subjects.
Before you can use e-mail or read newsgroups, however, you'll have to configure your e-mail and news applications, or clients. You can find two of the most popular mail and news clients in Netscape Communicator, included with your copy of Red Hat Linux.
In this chapter, you'll learn how to customize Netscape Communicator's browser, e-mail and news applications. A suite of applications, Communicator contains:
Navigator -- for finding information on the World Wide Web
Messenger -- for sending and receiving e-mail and news
Composer -- for creating and publishing your own Web pages
We'll concentrate on Navigator and Messenger in this chapter.
 | Lynx: A lean and mean alternative browser |
|---|---|
You'll probably use Navigator for your Web browsing. But your Red Hat Linux system also includes a useful browser called Lynx. What is Lynx? It's a "general purpose" browser for character-cell displays; it will display the content of pages on the Web, but not the images. It's very fast, and can be an excellent alternative for you if you're interested in reading information, without having to wait for graphics. To give Lynx a try, open an Xterm window and type lynx at the prompt. You'll find a list of options at the bottom of the screen. To go to a site, for example, use the G key and enter the website address or URL; to quit, press the Q key. To learn more about Lynx, type man lynx at the shell prompt; or, if you want to print the document, type man lynx | col -b | lpr. |
Using Navigator in GNOME and KDE
You'll find the Netscape Navigator icon on the Panel in GNOME and on the desktop in KDE.
To begin Navigator, click once on the icon. When the browser first starts, you'll be asked to read and agree to the software license. Click on the Agree button to proceed. Once the browser starts, it should look like Figure 7-1.
The top row containing the icons is called the Navigation Toolbar. Selecting the icons will perform the following actions:
Back -- Returns you to a previously viewed page. To jump back several pages, left-click on the icon and hold down the mouse button to reveal a pull-down menu of previously viewed pages. Drag and release the cursor to your chosen page.
Forward -- When you've moved back to previously viewed pages, selecting this button will take you forward, toward your last viewed page.
Reload -- "Refreshes" the current page in the browser. This can be useful, for example, if you want to view a page that's frequently updated.
Home -- Selecting this button will immediately send the browser to the location specified as your start page. For more on how to set this feature to point to a different page, see the section called Communicator Preferences.
Search -- Sends you to a search engine page. Search engines allow you to locate information, people, merchandise and more.
Print -- If you have configured a printer, selecting this button will print the current page.
Security -- Displays security information about the current page, as well as encryption information (which aids in security) about your browser.
Stop -- Stops loading the page into the browser.
To browse other websites, just click on the hyperlinks, the differently colored, and usually underlined portions of a document you view.
You can also visit websites by typing in the URL, or website address, into the space provided in the Location Toolbar (see Figure 7-2). Click on the arrow pointing down at the right of the Location Toolbar to see a drop-down list of previously visited sites -- called the history list. To return to one of these sites quickly, select it from the list.
 | Opening locations in a new window |
|---|---|
If you want to visit other sites, without losing your place on the page you're viewing, you can open a link in a new browser window by right-clicking on the link and selecting Open Link in New Window from the menu. (If you have a three-button mouse, or you selected three-button emulation during the installation of Red Hat Linux, you can also open a link in a new window just by clicking on the link with the middle mouse button.) |
The following table provides keyboard shortcuts you can use in Navigator.
Table 7-1. Keyboard Shortcuts
| Command | Shortcut | Command | Shortcut |
|---|---|---|---|
| Stop Page Loading | Esc | Undo | Alt-Z |
| Reload | Alt-R | Alt-P | |
| Open Location | Alt-L | Open Page | Alt-O |
| New Mail Message | Alt-M | Edit Bookmarks | Alt-B |
| Find (on page) | Alt-F | Find (again) | Alt-G |
| New Window | Alt-N | Close Window | Alt-W |
| Quit | Alt-Q | Save As | Alt-S |
| Jump Forward | Alt-Right Arrow | Jump Back | Alt-Left Arrow |
Communicator Preferences
Communicator allows you to customize many of its features. You can select how a Web page appears, security levels, and more.
To enhance your browsing experience, you can customize Navigator. From the menu, select Edit=>Preferences to open the options menu (see Figure 7-3).
The Preferences section is divided into subsections in the Category menu, including:
Appearance -- Allows you to modify the way Navigator physically appears, such as the colors or use of icons on the navigation bars.
Navigator -- Among other things, lets you specify your Home page, or the page you see when the browser starts. Also allows you to modify how long to keep previously visited sites in a history, for quick viewing later.
Mail & Newsgroups -- Settings for using Communicator's e-mail and news clients. To learn how to use these settings, turn to the section called E-Mail and News Settings for Messenger.
Advanced -- Allows you to specify settings for acceptance of cookies, which are small pieces of information stored on your computer and used to identify you to the websites you visit. Also allows you to modify other settings.
Each of these sections in the Preferences area can be expanded by clicking on the arrow next to the item on the menu. Let's look at each section in more detail:
The Appearance Setting
Click on the arrow next to the Appearance category to reveal all the related menus (see Figure 7-4).
In this category of the menu, choose among the following by selecting the box next to its listing:
Appearance -- Along with starting the browser, you can launch the e-mail application and newsreader clients.
Fonts -- In this section, you can decide which font, or typeface, you want to use by default. If you're having difficulty reading the type on sites you visit, you can adjust the typeface and size of type here. Select your fonts and their sizes from the drop-down lists; your selections will then be reflected in the page you're currently viewing, so you can see their effect.
Colors -- Lets you specify which colors you prefer for the text on pages, background and links to other sites. You can also choose whether you want links to be underlined in a document (links will appear only as colored text if you deselect this option).
The Navigator Category
In the Navigator category you'll find options for starting the browser, languages and related applications (see Figure 7-5).
On the first screen of the Navigator preferences, for example, you can choose to have the browser open with a blank page, rather than automatically go to a site when it starts.
In the Home page section of this category, you can specify a page you want to call the home, or start page. You can also specify that you want to have the browser automatically open the page you're currently viewing, by clicking on the Use Current Page button.
In the History section, you decide how long you want to retain previously visited sites in your history list. The history list can be a useful means of jumping to important sites you may have visited days earlier but neglected to bookmark. In the History expires after field, enter the number of days you want to retain URLs in your history file. To clear the file immediately, select the Clear History button.
 | Using your history file |
|---|---|
To open your history file, from the menu go to Communicator => Tools => History. |
The following category, Mail & Newsgroups, allows you to enter your account information to use Communicator's e-mail and newsreader clients. For more on these settings, turn to the section called E-Mail and News Settings for Messenger.