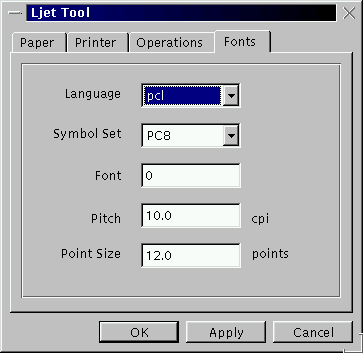Druckertools unter KDE und GNOME
Sobald Sie Ihren Drucker konfiguriert haben, können Sie unter KDE und GNOME einige Dienstprogramme zum Anzeigen und Ändern der Druckereinstellungen und Überwachen der Druckaufträge verwenden.
Verwenden von Ljet Tool in KDE
Mit Ljet Tool können Sie unter KDE einen Hewlett-Packard LaserJet-Drucker konfigurieren.
Dieses Tool, das auch als KLJetTool bezeichnet wird, ermöglicht Ihnen das Ändern der Druckereinstellungen für alle KDE-kompatiblen Anwendungen. Ljet Tool kann im Übrigen von allen Benutzern und nicht nur von Root verwendet werden.
 | Mögliche Probleme |
|---|---|
LJet Tool ist für Hewlett-Packard LaserJet-Drucker und kompatible Drucker am besten geeignet. Das Dienstprogramm beruht auf PCL, einer von Hewlett-Packard entwickelten Druckersprache. Wenn Sie über keinen Hewlett-Packard LaserJet oder einen PCL-kompatiblen Drucker verfügen, können daher Probleme bei der Verwendung von Ljet auftreten. |
Starten von Ljet
Sie können Ljet über die Kontrollleiste oder das Shell Prompt starten.
Um das Dienstprogramm vom Shell Prompt aus zu starten, öffnen Sie ein XTerm-Fenster und geben dann am Prompt kljettool ein.
Wenn Sie Ljet hingegen über die Kontrollleiste starten möchten, gehen Sie in das Menü Dienstprogramme und wählen dort den Eintrag HP LaserJet aus (in Abbildung 5-9 sehen Sie ein Beispiel).
In insgesamt vier Registern können Sie mit dem Dienstprogramm unter anderem Einstellungen für das Papierformat, die Auflösung und die Schriftgröße vornehmen.
Während die meisten Optionen auch ohne Erklärungen gut verständlich sind, mögen die Einstellungsmöglichkeiten im Dialogfeld Schriftarten etwas verwirrend wirken, insbesondere die Einstellungen für Sprache und Symbolsatz. Abbildung 5-10 zeigt ein Beispiel.
Im obigen Dialogfeld können Sie die Standardeinstellungen für die Zeichen festlegen, die für das Drucken von Dokumenten verwendet werden.
Im Eintrag Sprache wird festgelegt, welche Druckersprache zur Verarbeitung Ihrer Dokumente verwendet wird. Standardmäßig ist hierfür PCL eingestellt, die Standarddruckersprache für Hewlett-Packard Drucker. Sie können in der Dropdown-Liste auch PostScript auswählen, falls Ihr Drucker PostScript unterstützt.
Der Eintrag Symbolsatz bezieht sich auf den zum Drucken verwendeten Standardzeichensatz. Als Standardeinstellung ist hier PC8 vorgegeben, wenn Sie hingegen mathematische Sonderzeichen, Umlaute o.ä. drucken möchten, müssen Sie eine andere geeignete Einstellung auswählen.
Die Druckerwarteschlange in KDE
Auf dem KDE-Desktop können Sie über das Druckersymbol auf die Druckerwarteschlange zugreifen. Für das Drucken von Dokumente können Sie diese einfach auf das Druckersymbol ziehen und dort ablegen.
Wenn Sie die Druckerwartschlange anzeigen möchten, klicken Sie entweder auf das Druckersymbol auf Ihrem Desktop oder wählen die Menüoption KLpq-Druckerwarteschlange im Menü Dienstprogramme der Kontrollleiste (siehe Abbildung 5-11).
Alternativ können Sie die Druckerwarteschlange auch durch Eingeben des Befehls klpq am Shell Prompt anzeigen.
Beim ersten Starten der Druckerwarteschlange werden Sie gefragt, welchen Druckerspooler Sie verwenden. Standardmäßig ist hier BSD voreingestellt, und Sie müssen diese Einstellung mit großer Wahrscheinlichkeit nicht ändern.
Wenn Sie die Druckerwarteschlange öffnen, werden keine Einträge für Druckaufträge aufgelistet (siehe Abbildung 5-12), solange Sie nicht mit dem Drucken eines Dokuments begonnen haben.
Jedes Dokument, das Sie an den Drucker senden, wird in der Druckerwarteschlange angezeigt. In Abbildung 5-13 sehen Sie ein Beispiel für ein Dokument, das in der Warteschlange aufgelistet wird.
Sobald der Druckauftrag in der Warteschlange enthalten ist, werden weitere Informationen über den Auftrag angezeigt, beispielsweise der Absender des Druckauftrags, die Reihenfolge des Auftrags in der Druckerwarteschlange (bei mehreren Aufträgen) und die Größe des Dokuments.
Mit der Druckerwarteschlange können Sie auch die Reihenfolge der Aufträge ändern oder Druckaufträge löschen.
Das Applet Printer in GNOME
GNOME bietet Ihnen mit dem Applet Printer eine einfache und komfortable Methode zum Drucken von Dokumenten mit Drag and Drop. Dieses Dienstprogramm kann in das Panel eingefügt werden.
Um das Applet in das Panel einzufügen,
klicken Sie mit der rechten Maustaste auf das
Panel und wählen dann im Kontextmenü
Applet hinzufügen =>
Werkzeuge => Drucker
Applet (siehe
Abbildung 5-14). Nachdem Sie
Printer Applet gewählt haben, wird
das Applet in Ihrem Panel angezeigt und sieht wie
folgt aus:
![]()
Um das Applet zu verwenden, ziehen Sie ein Dokument aus einem Ordner oder aus dem Dateimanager auf das Symbol zum Drucken im Panel und legen das Dokument dort ab. (Sobald sich das Dokument über dem Symbol befindet, wird dieses optisch durch eine Randlinie hervorgehoben, damit Sie wissen, wann Sie Ihr Dokument auf dem Applet ablegen können). Kurz darauf sollte dann der Druckvorgang beginnen.
Sie können eine Reihe von Einstellungen für das Applet Printer im Panel bearbeiten, indem Sie mit der rechten Maustaste auf das Applet klicken und dann im Kontextmenü die Option Eigenschaften auswählen.
In den Druckereigenschaften (siehe Abbildung 5-15) können Sie dann einen Namen für die Druckerbezeichnung im Panel auswählen. Da Ihr standardmäßiger Befehl für das Drucken sicherlich lpr lauten wird, sollten Sie den Eintrag für den Befehl zum Drucken (lpr) nicht ändern.