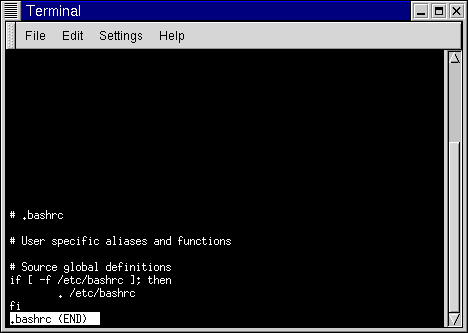Navigation à l'aide de ls
Maintenant que vous savez naviguer, il est temps de se pencher sur le contenu des répertoires.
Mais tout d'abord, assurons-nous que vous ayez un élément à rechercher dans votre répertoire de connexion avant de poursuivre.
Vous pouvez commencer par créer un fichier vide. Pour cela, vous pouvez utiliser un utilitaire nommé touch à l'invite du shell. Essayez ; entrez :
touch foo.bar |
Votre répertoire de connexion contient maintenant un fichier vide nommé foo.bar. Vous le verrez dans deux minutes.
Créez également un nouveau répertoire à l'aide de la commande mkdir.
A l'invite, entrez :
mkdir tigger |
Vous venez de créer un répertoire nommé tigger dans votre répertoire de connexion. Dans le root, le nom de chemin d'accès absolu de votre répertoire est /home/yourlogin/tigger, et votre répertoire est le parent de tigger (vous trouverez de plus amples informations sur la création et la suppression de fichiers et de répertoires dans le Chapitre 16).
Vous êtes maintenant prêt pour la suite.
Dans l'environnement DOS, l'utilisation de la commande dir permet d'afficher le contenu d'un répertoire.
Cette règle s'applique également à Linux, à quelques exceptions près.
Dans Linux, dir n'affichera pas entièrement le contenu des répertoires et n'a pas le pouvoir ou la flexibilité de la commande de liste ls.
Dans votre répertoire de connexion, entrez par exemple :
dir |
A présent, dans la même fenêtre Xterm, entrez :
ls |
Cela se présente de la même façon (voir la Figure 15-5). Parmi le contenu, vous voyez votre nouveau fichier, foo.bar, et le nouveau répertoire, tigger.
Mais la ressemblance s'arrête là. dir vous montre bien le contenu de votre répertoire mais n'en affiche pas l'intégralité. Même l'utilisation de la commande ls ne vous montrera pas l'ensemble des fichiers de votre répertoire. Pour tout voir, vous devez faire appel à une ou deux options.
Par exemple, dans la fenêtre où vous avez pris l'habitude d'entrer les commandes dir et ls, entrez maintenant :
ls -a |
La différence est là. En ajoutant l'option -a, vous indiquez que vous voulez afficher la liste de tous les fichiers de votre répertoire (voir la Figure 15-6).
La commande ls offre une multitude d'options.
 | Lisez la page de manuel ls |
|---|---|
Pour connaître toutes les options de la commande ls , vous pouvez consulter la page de manuel en entrant man ls à une invite du shell. Si vous voulez imprimer la page de manuel, entrez man ls | col -b | lpr à l'invite. |
Pourquoi tant d'options ? Parce qu'elles peuvent vous aider à trier les informations en fonction de vos besoins. Par exemple, vous pouvez spécifier le mode d'affichage des fichiers, voir les autorisations correspondantes, etc.
Lorsque vous avez entré ls -a, vous avez probablement remarqué les fichiers commençant par des points. Ils sont appelés fichiers cachés ou, de manière plus appropriée, fichiers dont le nom commence par un point.
Les fichiers cachés sont dans la plupart des cas des fichiers de configuration qui définissent des préférences dans les programmes, gestionnaires de fenêtres, shells, etc. Ils sont "cachés" pour empêcher toute mauvaise manipulation accidentelle de la part de l'utilisateur. De plus, lorsque vous effectuez une recherche dans un répertoire, celle-ci ne porte pas souvent sur les fichiers de configuration, par conséquent, les garder cachés permet d'éviter tout encombrement de l'écran.
Chaque fois qu'un nom de fichier commence par un point (.), il s'agit d'un fichier caché qui ne sera pas affiché par ls.
La visualisation de l'ensemble des fichiers vous permet d'obtenir une multitude de détails, mais vous pouvez en découvrir encore plus en ajoutant simplement plusieurs options.
Pour voir la taille d'un fichier ou d'un répertoire, il vous suffit d'ajouter l'option "long" (-l) à la commande ls -a.
Essayez. Entrez :
ls -al |
Vous avez un peu plus de détails maintenant. Vous pouvez voir la date de création du fichier, sa taille, son auteur, les autorisations correspondantes, etc.
Vous n'avez pas non plus besoin d'être dans le répertoire dont vous voulez voir le contenu.
Voyons ce que contient le répertoire /etc en entrant :
ls -al /etc |
Vous obtenez ici une multitude d'informations sur le contenu du répertoire /etc.
Si vous voulez ajouter des couleurs à votre liste, insérez simplement l'option --color.
ls -al --color /etc |
L'option --color fait parfois bien plus qu'ajouter un peu de couleur ; elle donne une idée des types de fichiers contenus dans un répertoire. Par exemple, les répertoires peuvent tous être en bleu roi, les fichiers programme en vert, etc.
Si vous aimez ce que vous voyez, voici comment vous pouvez afficher une liste toujours en couleur. En bref, nous ajouterons une ligne au fichier .bashrc dans notre répertoire de connexion.
Le fichier .bashrc est utilisé par votre shell lorsque vous vous connectez (un exemple de fichier .bashrc est indiqué dans la Figure 15-7).
Avant de continuer...
N'oubliez pas que toute modification apportée aux fichiers de configuration peut vous attirer des problèmes si vous avez commis une erreur et si vous ne possédez pas de copie de sauvegarde de ces fichiers.
Pour créer une copie de sauvegarde, assurez-vous que vous vous trouvez bien dans votre répertoire de connexion et dans une fenêtre Xterm, puis entrez :
cd |
pour accéder à votre répertoire de connexion. Puis copiez le fichier .bashrc en le laissant dans le même répertoire mais en le renommant par exemple .bashrc2.
cp .bashrc .bashrc2 |
Lorsque vous entrez la commande ci-dessus, vous donnez l'instruction "créer une copie du fichier .bashrc et la nommer .bashrc2".
Vous avez désormais une copie de sauvegarde du fichier .bashrc non modifié dans votre répertoire de connexion. Si vous commettez une erreur ou avez des problèmes, vous pouvez remplacer votre fichier .bashrc en entrant :
cp .bashrc2 .bashrc |
à l'invite du shell.
S'il vous faut entrer cette commande, vous donnerez l'instruction "créer une copie du fichier .bashrc2 et la nommer .bashrc". La commande de copie (cp) écrasera ici le fichier original .bashrc, et vous garderez toujours une copie du fichier original (et inaltéré) .bashrc sous le nom .bashrc2.
Nous allons à présent ouvrir le fichier .bashrc avec Pico, un éditeur de texte simple. Un éditeur de texte est un utilitaire permettant de créer ou de modifier des fichiers. Dans une fenêtre Xterm, entrez :
pico .bashrc |
Vous devriez obtenir :
# .bashrc
# User specific aliases and functions
# Source global definitions
if [ -f /etc/bashrc ]; then
. /etc/bashrc
fi
|
C'est un fichier très court. Les symboles dièse (#) signalent des commentaires. Le texte qui les suit est ignoré par le shell, mais il permet de mieux guider toute personne qui édite ou modifie des fichiers.
Positionnez le curseur sous la ligne #User specific aliases and functions, puis entrez :
alias ls="ls -al --color" |
Ainsi, le fichier complet doit normalement se présenter comme suit :
# .bashrc
# User specific aliases and functions
alias ls="ls -al --color"
# Source global definitions
if [ -f /etc/bashrc ]; then
. /etc/bashrc
fi
|
Voir la Figure 15-8 pour un exemple dans Pico.
Vérifiez qu'il n'y a pas de faute de frappe. Ensuite, lorsque vous êtes satisfait des modifications, quittez en appuyant simultanément sur les touches Ctrl et X. Vous verrez apparaître en bas de l'écran de votre éditeur le message suivant :
Save modified buffer (ANSWERING "No" WILL DESTROY CHANGES)? |
Appuyez sur Y pour "yes" (oui). Un autre message apparaîtra alors en bas :
File Name to write: .bashrc |
Appuyez simplement sur Entrée pour enregistrer les modifications apportées à votre fichier .bashrc.
Les modifications ne prennent effet qu'une fois que vous avez fermé votre fenêtre Xterm et en avez ouvert une nouvelle. Après cela, les modifications seront appliquées.
Voici une petite liste de certaines des options courantes associées à ls. Souvenez-vous que vous pouvez visualiser la liste complète en consultant la page de manuel ls (man ls).
-a -- all. Répertorie tous les fichiers du répertoire, y compris les fichiers cachés ( .nom de fichier). Les .. et . en haut de votre liste font respectivement référence au répertoire parent et au répertoire courant.
-l -- long. Affiche le contenu détaillé, y compris les autorisations (modes), le propriétaire, le groupe, la taille, la date de création, le lien éventuel du fichier avec un autre fichier du système et l'emplacement sur lequel pointe le lien.
-F -- file type. Ajoute un symbole à la fin de chaque liste. Ces symboles comprennent / pour indiquer un répertoire, @ pour symboliser un lien vers un autre fichier et * pour indiquer un fichier exécutable.
-r -- reverse. Affiche le contenu du répertoire dans l'ordre inverse.
-R -- recursive. Affiche le contenu de tous les répertoires (situés au-dessous du répertoire courant) de façon récursive.
-S -- size. Trie les fichiers en fonction de leur taille.
Un peu plus loin dans ce chapitre, lorsque nous vous présenterons les "conduits" et la redirection des E/S, vous découvrirez qu'il existe d'autres moyens de visualiser le contenu d'un répertoire.
 | Résumé |
|---|---|
Pour voir le contenu d'un répertoire, entrez ls à une invite du shell ; en entrant ls -a, vous afficherez tout le contenu d'un répertoire ; en entrant ls -a --color, vous afficherez le même contenu en couleurs. |