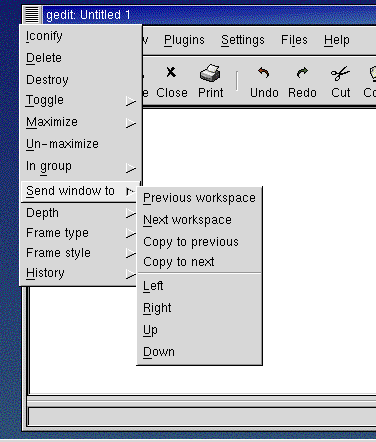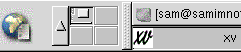Bureaux multiples
Au lieu d'accumuler votre travail sur un écran, vous pouvez utiliser des bureaux virtuels qui étendent votre espace de travail à plusieurs zones du bureau. Imaginons que votre navigateur soit ouvert sur un bureau ; si vous voulez utiliser un traitement de texte et un programme de courrier électronique sans tout ouvrir à la fois, vous pouvez faire en sorte que chaque application fonctionne sur son propre bureau.
Par exemple, à l'aide de GNOME et du gestionnaire de fenêtres sawfish (qui gère littéralement la manière dont les fenêtres s'affichent), vous pouvez déplacer une fenêtre d'un bureau vers un autre en cliquant sur la barre de titre de l'application et en "faisant glisser" l'application au-delà de la bordure gauche, droite, supérieure ou inférieure de l'écran.
Par défaut, vous avez quatre bureaux à votre disposition. Toutefois, l'utilitaire de configuration de votre gestionnaire de fenêtres vous permet de modifier ce nombre. Pour exécuter le programme de configuration de Enlightenment, cliquez avec le bouton du milieu sur le bureau (ou simultanément avec les boutons gauche et droit), puis sélectionnez Customize. L'entrée Workspaces vous permet d'augmenter ou de réduire le nombre de bureaux disponibles.
Le Desk Guide (voir Figure 2-10) est un utilitaire de GNOME permettant de commuter des bureaux (ou espaces de travail) en cliquant sur le bureau correspondant.
Vous pouvez utiliser le Desktop Guide de GNOME, l'ensemble de "volets" du tableau de bord , pour voir où se trouvent les applications en cours d'exécution sur vos bureaux (elles apparaîtront comme de petits carrés, en relief (raised) à l'intérieur d'un volet du bureau.
 | Partie du pageur |
|---|---|
Le Desktop Guide fait partie du pageur GNOME ; l'autre partie du pageur est la Tasklist. Vous pouvez ajouter de nouveaux pageurs, Tasklist ou Desk Guide en cliquant avec le bouton droit sur le tableau de bord, puis en déplaçant le curseur sur Add applet => Utility et en sélectionnant les applets dans le menu. |