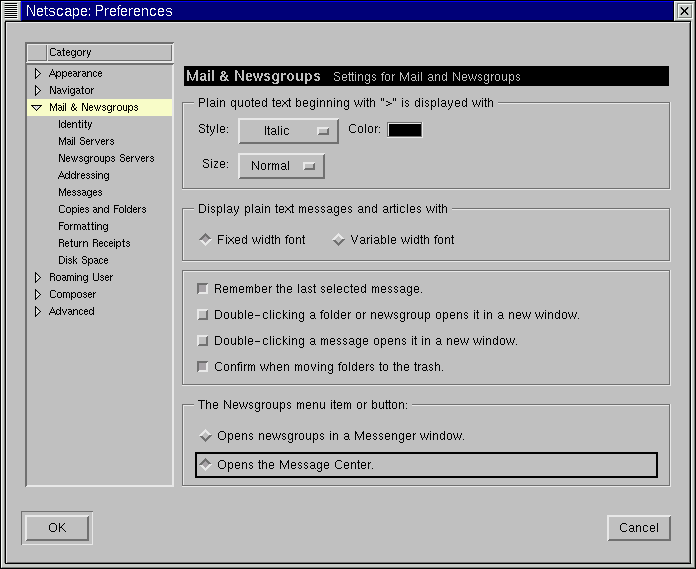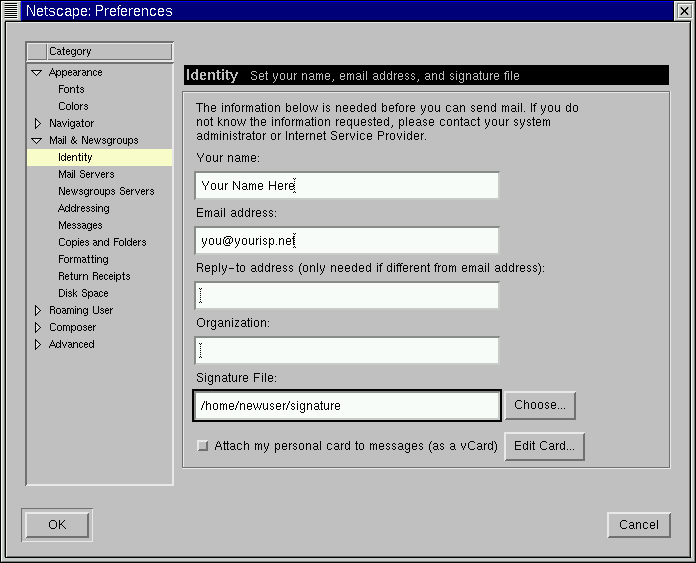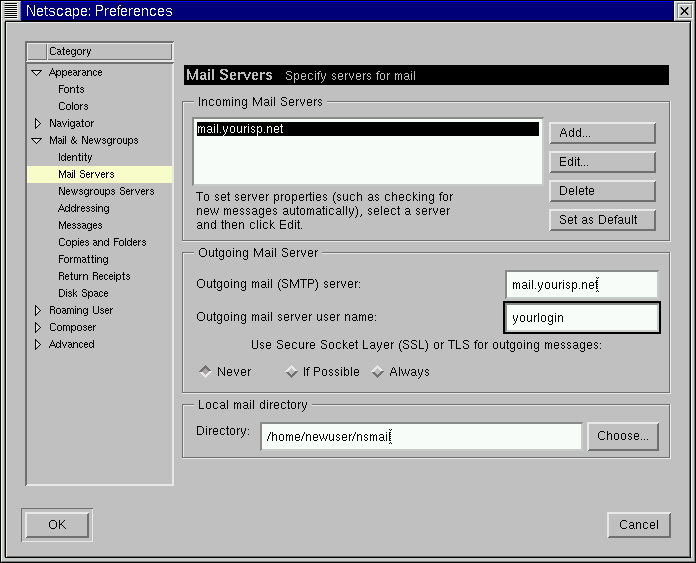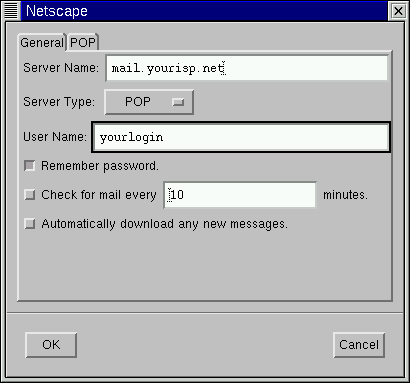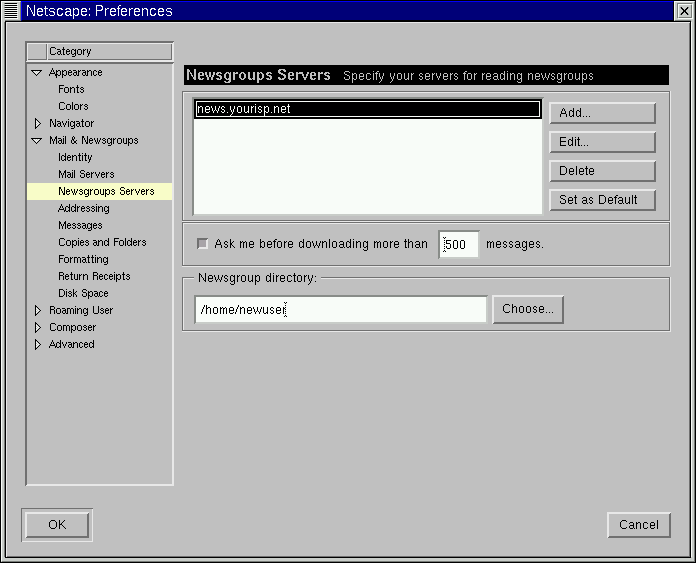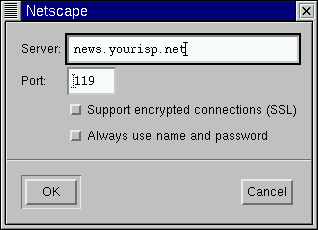Paramètres de courrier électronique et de groupes de discussion pour Messenger
Pour lire et envoyer des messages, entrez vos paramètres dans la catégorie Mail & Newsgroups de Communicator (Edit=>Preferences). Vous pourrez également enregistrer d'autres options connexes dans cette catégorie.
Entrée d'informations de compte
Lorsque vous sélectionnez Mail & Newsgroups, la catégorie s'étend, révélant des sous-entrées pour vos informations de compte (reportez-vous à la Figure 7-6).
Options générales
Dans la première boîte de dialogue à droite des catégories, vous pouvez sélectionner la manière dont les messages cités doivent s'afficher. La "citation" fait référence au contenu d'un message précédent qui s'affiche dans un message ultérieur tel qu'une réponse.
Vous pouvez également sélectionner si vous voulez afficher le courrier et les groupes de discussion avec une police de largeur fixe ou de largeur variable. La sélection d'une Fixed width font (police à largeur fixe) préservera l'affichage des polices dans les messages et les articles.
Identité du compte
Dans la catégorie Identity, entrez votre nom, votre adresse électronique, le nom de votre organisation (le cas échéant) et le chemin d'accès de votre fichier de signature (reportez-vous à la Figure 7-7).
 | Votre adresse de courrier électronique |
|---|---|
Souvent, l'adresse de courrier électronique est le nom de connexion pour votre compte, suivi par le symbole @, puis le nom de votre fournisseur d'accès Internet (comme dans "earthlink.net"). Si vous avez des questions sur votre adresse, consultez votre fournisseur d'accès Internet. |
Si vous voulez donner pour instruction aux utilisateurs de répondre à une adresse de courrier électronique différente de l'adresse principale entrée dans cette catégorie, entrez cette adresse différente dans le champ Reply-to address. Lorsque les utilisateurs répondent, leur courrier est envoyé à cette adresse séparée (cette fonction est cependant facultative ; si vous ne voulez pas l'utiliser, vous ne devez rien entrer dans ce champ).
Création d'une signature
Une signature est une brève note insérée à la fin d'un courrier électronique ou d'un message posté dans un groupe de discussion. Parfois spirituelles, les signatures donnent une idée de la personnalité de l'auteur du message.
Pour créer une signature, procédez comme suit, à l'aide de l'éditeur de texte Pico:
Ouvrez une fenêtre Xterm.
A l'invite, entrez pico signature.txt.
Dans la fenêtre qui s'ouvre, entrez le texte que vous voulez pour votre signature (par exemple, ceci est la signature d'un nouvel utilisateur). Vous pouvez écrire sur plusieurs lignes ; cependant, la nétiquette s'accommode mal des signatures de plus d'une ligne ou deux[1].
Enregistrez le fichier à l'aide de la combinaison de touches Ctrl-X. Lorsque le système vous demande si vous voulez enregistrer le fichier, sélectionnez la touche Y pour "yes".
Vous avez à présent un nouveau fichier, appelé signature.txt, dans votre répertoire. Le chemin d'accès complet de ce fichier sera, par exemple, /home/newuser/signature.txt. Lorsque vous écrivez un message de courrier électronique ou postez un message dans un groupe de discussion, le texte du fichier signature.txt est automatiquement inséré au bas du message.
Mail Servers
Dans la catégorie Mail Servers, entrez le nom du serveur par l'intermédiaire duquel le courrier est envoyé et distribué (reportez-vous à la Figure 7-8).
Pour ajouter vos informations de compte, sélectionnez le bouton Add. Une nouvelle boîte de dialogue, similaire à la Figure 7-9, s'ouvre.
Sous l'onglet General, complétez les options :
Server Name -- Emplacement d'où vous envoyez et où vous réceptionnez votre courrier. Vous pouvez obtenir ces informations en interrogeant votre fournisseur d'accès Internet.
Server Type -- Dans cette zone de liste déroulante, sélectionnez POP, MoveMail et IMAP. Notez que tous les fournisseurs d'accès Internet ne prennent pas en charge tous les types de serveurs. Informez-vous auprès de votre fournisseur d'accès Internet.
User Name -- Entrez le nom de connexion de votre compte.
Remember password -- Activez cette option si vous ne voulez pas devoir entrer votre mot de passe chaque fois que vous relevez votre courrier.
Check for mail every _______ minutes -- Activez cette option et complétez le champ pour faire en sorte que Communicator vérifie la présence de nouveau courrier sur le serveur de votre fournisseur d'accès Internet à intervalles déterminés.
Automatically download any new messages -- Lorsque vous activez cette option, Communicator télécharge automatiquement les nouveaux messages de courrier électronique sur le serveur de courrier du fournisseur d'accès Internet et le place dans votre Inbox (boîte de réception).
Dans la section POP :
Leave messages on server -- Activez cette option si vous ne voulez pas que les messages soient effacés sur le serveur de courrier une fois que vous les avez récupérés. Les messages resteront sur votre ordinateur et ne seront pas effacés sur celui du serveur. Notez que cette option est désactivée par défaut ; consultez votre fournisseur d'accès Internet avant de décider si vous souhaitez stocker indéfiniment votre courrier sur son serveur.
When deleting a message locally, remove it from the server -- Cette option est également désactivée par défaut. Si vous l'activez, le courrier n'est effacé sur l'ordinateur serveur que lorsque vous l'avez également effacé sur votre propre ordinateur.
Lorsque vous avez fini d'entrer vos informations de compte de courrier, cliquez sur le bouton OK pour revenir à la fenêtre Mail Servers.
Dans la section Outgoing Mail Server, entrez le nom du serveur de courrier. Vous pouvez obtenir ces informations auprès de votre fournisseur d'accès Internet.
 | Qu'est-ce que SMTP ? |
|---|---|
SMTP sont les initiales des mots anglais Simple Mail Transfer Protocol qui signifient protocole de transfert de courrier simple ; il s'agit d'un protocole destiné au transfert de messages de courrier électronique. |
L'option Use Secure Socket Layer fait référence à la technologie de cryptage. Pour plus d'informations sur les questions de sécurité, consultez le guide d'aide en ligne de Netscape.
Vous pouvez spécifier où vous voulez stocker votre courrier soit en entrant l'emplacement dans Local mail directory, soit en cliquant sur le bouton Choose, puis en sélectionnant un répertoire dans la fenêtre de navigation qui s'ouvre. Par défaut, le courrier sera stocké dans un sous-répertoire de votre répertoire utilisateur ; si votre nom est newuser, par exemple, le chemin d'accès du répertoire sera /home/newuser/nsmail.
Toutefois, à moins que vous n'ayez une raison spécifique de sélectionner un autre répertoire, vous pouvez garder la sélection par défaut.
Newsgroups Servers
Dans la catégorie Newsgroups Servers, entrez le nom du serveur à travers lequel vous pouvez récupérer et poster des messages de groupes de discussion (reportez-vous à la Figure 7-10).
La procédure à suivre pour accéder au serveur de groupes de discussion est assez similaire à l'entrée d'informations de compte pour les services de courrier électronique. Dans cet exemple, vous devez entrer le nom du serveur auquel vous allez vous connecter pour accéder aux groupes de discussion. Vous pouvez obtenir ces informations auprès de votre fournisseur d'accès Internet.
Pour commencer, cliquez sur le bouton Add. Dans la boîte de dialogue qui s'ouvre (voir Figure 7-11), entrez les informations de serveur de groupes de discussion fournies par votre fournisseur d'accès Internet.
Les cases à cocher des options Support encrypted connections et Always use name and password offrent des options de sécurité supplémentaires.
La première option, pour SSL, est similaire à la référence à Secure Socket Layer dans la configuration du courrier. Consultez votre fournisseur d'accès Internet pour déterminer si cette option est nécessaire.
La seconde option amènera Messenger à vous demander vos nom et mot de passe d'utilisateur avant de vous connecter à votre serveur de groupes de discussion. Ceci peut être utile pour empêcher des utilisateurs non autorisés d'accéder à des groupes de discussion à l'aide de votre compte.
Options supplémentaires
Les autres catégories de cette section vous permettent de modifier ou d'accepter les paramètres d'options telles que la mise en forme de messages, l'adressage et l'utilisation de l'espace disque.
 | HTML ou pas HTML ? |
|---|---|
Parmi les options à votre disposition pour l'envoi et la réception de messages, figure l'option Message formatting de la catégorie Formatting. Cette catégorie vous permet de décider si vous voulez composer et envoyer un message électronique au format HTML. HTML, ou Hypertext Markup Language (langage de balisage hypertexte), est le format permettant de consulter les pages Web et d'autres documents. Ce langage peut offrir des outils de mise en forme riches pour vos messages (il permet, par exemple, de modifier la couleur ou le style des polices). Toutefois, tous les utilisateurs ne lisent pas les messages de courrier électronique ou de groupe de discussion à l'aide d'applications capables d'afficher correctement le code HTML ; la nétiquette s'accommode également assez mal de l'utilisation du langage HTML dans les messages de courrier électronique et de groupe de discussion. Avant d'envoyer vos messages, assurez-vous que les destinataires puissent les lire. Vous pouvez sélectionner l'option Ask me what to do... de la section When sending HTML messages..., qui vous permet de convertir des messages HTML en texte en clair afin de faciliter la lecture par tous. |
Lorsque vous avez fini d'entrer vos paramètres et options dans Mail & Newsgroups, vous êtes prêt à envoyer et recevoir des messages. Cliquez sur le bouton OK pour enregistrer vos paramètres et fermer la boîte de dialogue Preferences.
A présent, reportez-vous à la la section intitulée Lecture et composition de courrier dans Messenger pour plus de détails.