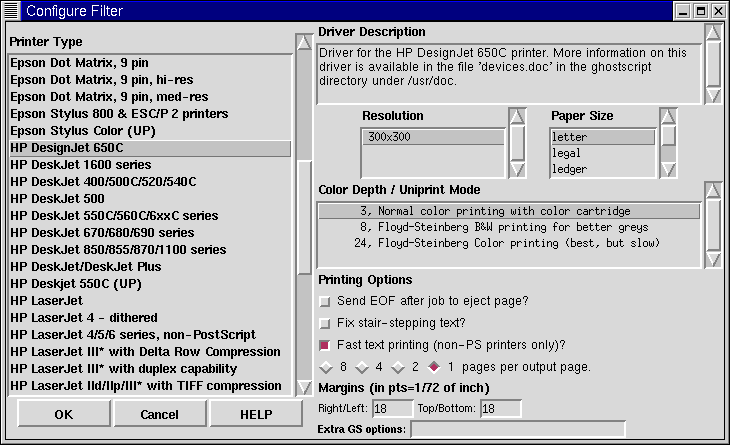Chapitre 5. Installation de votre imprimante
La plupart des utilisateurs de Red Hat Linux souhaitent installer immédiatement leur imprimante.
Nous présentons ici quelques opérations de base liées à la configuration d'une imprimante parallèle sur votre système. Pour l'essentiel, le processus n'est pas très compliqué, que vous utilisiez GNOME ou KDE.
 | Est-ce compatible ? |
|---|---|
Si bon nombre d'imprimantes fonctionnent bien avec Linux, certaines ne sont pas compatibles. Pour vous assurer que votre imprimante est compatible avec Linux, reportez-vous au document The Hardware Compatibility List (en anglais) à l'adresse http://www.redhat.com/support/hardware/. Une autre ressource utile est le site The Linux Printing HOWTO, à l'adresse http://www.linuxprinting.org/howto/pht.html ; celui-ci propose des listes de compatibilité de même qu'une série de conseils et d'instructions. |
Du fait que Linux est un système d'exploitation multi-utilisateurs, multi-tâches, il peut prendre en charge simultanément toute une série de tâches d'impression. Il peut y avoir plusieurs utilisateurs sur le système désireux d'envoyer un travail d'impression à l'imprimante au même moment. Linux traite ces demandes comme il se doit en les spoulant (c'est-à-dire en stockant et imprimant successivement les fichiers dans l'ordre de leur réception).
Même si vous êtes le seul utilisateur du système, vous pouvez continuer à envoyer du travail vers le spouleur d'impression, où les fichiers sont mis en attente jusqu'à ce que vienne leur tour.
Il convient cependant de connaître certains termes et conditions :
lpd -- Le démon du spouleur d'imprimante en ligne. Il démarre normalement en même temps que le système. Il gère les travaux d'impression.
lpr -- Prend chaque travail d'impression et le soumet au lpd.
Input filters -- Ces filtres gèrent la mise en forme spécifique à l'imprimante.
/etc/printcap -- Il s'agit du fichier définissant la configuration de l'imprimante et d'autres éléments spécifiques.
/var/spool/lpd/ -- Il s'agit de l'emplacement du spouleur d'impression, c'est-à-dire l'endroit où les fichiers sont stockés en attendant leur impression.
Printtool -- Utilitaire graphique permettant de configurer et de modifier /etc/printcap.
 | Lisez la "page de manuel" |
|---|---|
Vous pouvez en apprendre plus sur lpd et les commandes et démons connexes en entrant man lpd à l'invite du shell. Pour vous déplacer vers l'avant dans la page de manuel, utilisez la barre d'espacement ; pour revenir en arrière, appuyez sur la touche B, et pour quitter, sur la touche Q. |
Que vous utilisiez GNOME ou KDE, vous pouvez configurer votre imprimante avec Printtool. Printtool est un outil graphique de configuration et de gestion d'imprimante.
Utilisation de Printtool
Le fichier /etc/printcap définit la manière dont lpr doit traiter les travaux d'impression. Si vous jetiez un coup d'oeil au fichier, vous découvririez qu'il ressemble à ceci :
##PRINTTOOL3## REMOTE POSTSCRIPT 600x600 letter {} PostScript Default 1
acct|xerox-ac:\
:sd=/var/spool/lpd/acct:\
:mx#0:\
:rm=xerox-ac.redhat.com:\
:rp=lp:\
:if=/var/spool/lpd/filter.d/filter:
|
Ce n'est pas très élégant et, à moins que vous ne sachiez exactement ce que vous faites, nous vous conseillons de ne pas toucher à ce fichier. Optez plutôt pour l'utilitaire Printtool afin de configurer l'imprimante (et /etc/printcap).
Pour utiliser Printtool, vous devez être connecté en tant que root.
Chaque fois que vous apportez des modifications à la configuration du système (telles que l'ajout ou la modification de paramètres matériels, l'installation ou la désinstallation de logiciels), vous devez être connecté en tant que super-utilisateur, ou root.
Pour vous connecter en tant que root à partir de votre compte utilisateur :
Ouvrez une fenêtre Xterm ;
Entrez su à l'invite ;
Entrez votre mot de passe root (aucun "écho" ne s'affiche à l'écran lorsque vous l'entrez).
Reportez-vous à la Figure 5-1 pour un exemple de la manière de vous connecter en tant que root.
Comme le montre la figure précédente, lorsque vous êtes connecté en tant que root, l'invite change de $ en #. Entrez printtool (en un mot, sans majuscule).
Lorsque l'utilitaire démarre, le système affiche une fenêtre semblable à la Figure 5-2. Tout d'abord, vous ne verrez aucune imprimante dans la liste parce que vous n'en avez pas ajouté à /etc/printcap.
Cliquez sur le bouton Add pour ajouter votre imprimante.
Ensuite, le système vous demande quel type d'imprimante vous voulez ajouter (reportez-vous à la Figure 5-3).
opérez votre choix parmi les options suivantes :
Local Printer : Sélectionnez cette option si votre imprimante est directement connectée à l'ordinateur sur lequel vous travaillez (appelé ordinateur local).
Remote Unix (lpd) Queue : Imprimante connectée à un autre ordinateur sur lequel le démon lpd est en cours d'exécution. Sélectionnez cette option si vous voulez imprimer sur une imprimante réseau ou sur un réseau local.
SMB/Windows 95/NT Printer : Imprimante connectée à un ordinateur exécutant Windows ou Samba (Samba est une suite de programmes permettant à des ordinateurs sous Windows de partager des fichiers et services avec d'autres ordinateurs sous UNIX et Linux via un réseau).
NetWare Printer (NCP) : Imprimante connectée à un ordinateur exécutant Novell NetWare ou un logiciel serveur compatible (deux applications de réseau permettant d'interagir avec des ordinateurs utilisant Novell NetWare).
 | Qu'est-ce qu'un démon ? |
|---|---|
Vous avez peut-être vu que lpd est appelé démon du spouleur d'imprimante en ligne. Un démon est un petit programme qui s'exécute à l'arrière-plan. Généralement, les démons exécutent des tâches système délicates et démarrent en même temps que le système (la plupart des démons ont des noms qui se terminent par d, comme crond, httpd, lpd, etc.). |
Pour cet exemple, nous allons ajouter une imprimante locale. Mettez en surbrillance l'entrée Local Printer, puis sélectionnez le bouton OK.
Lorsque vous sélectionnez le type d'imprimante, Printtool essaie de détecter toutes les imprimantes connectées à votre port parallèle ; vous voyez ensuite les résultats (reportez-vous à la Figure 5-4). Cliquez sur le bouton OK pour passer à la fenêtre Printtool principale.
 | Fichiers de périphérique /dev/lpx |
|---|---|
Linux désigne les ports parallèles autrement que DOS. Une imprimante connectée au port LPT1 sous DOS, sera appelée, sous Linux /dev/lp0; LPT2 sous DOS équivaut à /dev/lp1 sous Linux, etc. |
Dans notre exemple, une imprimante parallèle a été détectée sur le port /dev/lp0. Cliquez sur le bouton OK pour continuer.
La boîte de dialogue suivante (voir Figure 5-5) vous permet de spécifier des détails sur l'imprimante, tels que son nom et le répertoire de spool qui lui est associé, l'emplacement du périphérique et d'autres options.
Dans le champ Names, vous pouvez spécifier un nom pour la file d'attente d'impression (auquel les travaux sont envoyés), de même que le répertoire par défaut auquel vous voulez que les travaux soient envoyés (entrée Spool Directory). Vous pouvez probablement laisser ces paramètres inchangés ; notez qu'une entrée d'imprimante à laquelle est attribué le nom lp, devient l'imprimante par défaut.
Le filtre Input Filter contient des informations sur votre imprimante spécifique et ses exigences de mise en forme. Pour ajouter les informations relatives à votre imprimante, cliquez sur le bouton Select. La boîte de dialogue Configure Filter s'ouvre.
Une fois la boîte de dialogue Configure Filter ouverte, voici ce qu'il vous reste à faire :
Sélectionner une correspondance exacte à vos marque et modèle d'imprimante dans la boîte de dialogue Configure Filter. A défaut de correspondance exacte, voyez si vous pouvez trouver une correspondance approximative (par exemple un autre modèle du même fabricant). Sélectionnez d'autres options, telles que le format de papier et la résolution. Cliquez sur OK pour confirmer les sélections.
Cliquez sur OK dans la boîte de dialogue Edit Local Printer Entry ; vous revenez au Print System Manager.
Mettez en surbrillance l'entrée de votre nouvelle imprimante dans la boîte de dialogue Print System Manager, puis redémarrez lpd à partir du menu.
Enfin, une fois votre imprimante en surbrillance dans le Print System Manager, imprimez une page de test en sélectionnant cette option dans le menu.
Si vous ne parvenez pas à imprimer la page de test (ou si vous devez modifier la manière dont elle s'imprime) retournez à la boîte de dialogue Configure Filter afin de sélectionner un autre filtre ou de modifier les paramètres du filtre actuel.
Si vous rencontrez des difficultés, songez à consulter les documents The Hardware Compatibility List et The Linux Printing HOWTO, citées au début de ce chapitre.
Sélection de filtres d'entrée
La boîte de dialogue Configure Filter ressemble à la Figure 5-6. Sélectionnez le filtre approprié pour votre imprimante. En sélectionnant un filtre, vous sélectionnez la manière appropriée de convertir des formats de fichier de manière à ce que l'imprimante puisse les utiliser.
La boîte de dialogue du filtre est divisée en plusieurs sections :
Printer Type: affiche la liste des modèles d'imprimante disponibles, pour lesquels vous disposez de pilotes.
Driver Description : Fournit des informations de base sur le pilote, de même que sur les modèles pour lesquels il convient.
Resolution et Paper Size : Vous permettent de spécifier la qualité d'impression de l'imprimante, de même que le format de papier par défaut chargé dans le bac à papier.
Color Depth/Uniprint Mode : Permet de spécifier des options de résolution supplémentaires pour une imprimante couleur.
Printing Options : Permet de modifier la manière dont les travaux s'impriment.
Dans le volet Printer Type, à gauche, sélectionnez la marque et le modèle exacts de votre imprimante. A défaut de correspondance exacte, essayez de trouver une correspondance approchante.
Si vous vous posez des questions sur le filtre approprié pour votre imprimante, vous trouverez des informations sur le pilote dans la boîte de dialogue appelée Driver Description, à droite de la boîte de dialogue.
Un grand nombre de marques et modèles d'imprimante sont compatibles ; en revanche, certaines ne le sont que partiellement et d'autres pas du tout. Il arrive que certaines imprimantes requièrent des pilotes supplémentaires ; il peut également arriver qu'une imprimante ne soit pas prise en charge par Red Hat Linux. Une fois encore, reportez-vous à la liste de compatibilité des composants matériels de la page http://www.redhat.com/support/hardware/ pour vérifier si votre imprimante est prise en charge par Red Hat Linux.
Si vous trouvez le fabricant de l'imprimante, mais pas les références de votre modèle, consultez la documentation dont vous disposez pour voir si votre imprimante peut émuler l'une de celles répertoriées. Peut-être aussi pourrez-vous découvrir un filtre adapté à votre module en mettant en surbrillance le filtre dans la fenêtre de gauche et en lisant sa description dans la fenêtre Driver Description, à droite de la boîte de dialogue.
Sélectionnez la résolution et la taille de papier par défaut de votre imprimante (les imprimantes n'offrent pas toutes des tailles de papier en option).
Dans la section Color Depth / Uniprint Mode, sélectionnez les options de votre choix.
 | Commentaire sur Floyd-Steinberg |
|---|---|
Floyd-Steinberg désigne un processus de juxtaposition de points utilisé pour créer certaines nuances ou lisser des lignes à l'aspect dentelé. |
Autres options d'impression
Le reste de la boîte de dialogue Configure Filter vous permet de spécifier d'autres options d'impression :
Send EOF after job to eject page -- Cette option oblige l'imprimante à éjecter la page une fois le travail d'impression terminé. Désactivez cette option si l'imprimante expulse une page blanche supplémentaire à l'issue de votre travail d'impression.
Fix stair-stepping of text -- Sélectionnez cette option si la page de test révèle des lignes de texte irrégulières, dites en escalier, ressemblant à ceci :
Voici, ce à quoi pourrait ressembler du texte en escalierFast text printing (non-PS printers only) -- Si vous n'avez pas d'imprimante PostScript, vous pouvez sélectionner cette option qui envoie les fichiers texte directement à l'imprimante, au lieu de les envoyer à un programme pour conversion en PostScript, puis à Ghostscript pour impression. Cette option court-circuite un tel acheminement de vos fichiers texte, accélérant ainsi leur traitement.
8, 4, 2, 1 pages per output page -- Cette option fait référence à la commande mpage qui permet d'imprimer plusieurs pages (2, 4, or 8) de fichier de texte en clair sur une seule. elle peut être utile pour faire tenir des impressions volumineuses sur une seule feuille de papier. Notez cependant que cette option n'est pas accessible si vous sélectionnez l'option "fast text printing".
Margins -- Cette option s'applique spécifiquement à la sélection d'une impression de plusieurs pages. Si vous décidez d'imprimer plusieurs pages sur une seule (voir l'option ci-dessus), vous pouvez spécifier la largeur de marge. Si vous décidez d'imprimer des pages individuellement, cette option n'est pas disponible.
Extra GS options -- Fait référence aux options Ghostscript supplémentaires qui peuvent être disponibles pour votre imprimante. En règle générale, vous pouvez laisser ce champ vide. Activez, dans la boîte de dialogue Driver Description, les options que vous pourriez devoir ajouter ici.
Test de votre configuration imprimante
Après avoir effectué vos sélections dans la boîte de dialogue Configure Filter , cliquez sur le bouton OK. Vous revenez à la boîte de dialogue Edit Local Printer. A présent, le champ Input Filter affiche les informations que vous avez choisies concernant l'imprimante (reportez-vous à la Figure 5-7).
Laissez l'élément Suppress Headers activé par défaut si vous ne voulez pas que des données supplémentaires s'impriment avec vos documents (telles que la date et l'origine du travail d'impression).
Cliquez sur le bouton OK pour continuer ; vous revenez à la boîte de dialogue d'ouverture de Printtool ; mais cette fois, avec votre entrée d'imprimante, comme à la Figure 5-8.
Il est temps, à présent, de tester votre configuration.
Redémarrez lpd -- Redémarrez le démon du spouleur de l'imprimante en sélectionnant lpd => Restart lpd dans le menu.
Imprimez une page de test en mettant en surbrillance l'entrée de votre imprimante, puis en sélectionnant Tests => Print ASCII test page (vous pouvez également effectuer un test d'impression à partir d'une page de test PostScript).
Si vous voulez apporter des modifications à votre sélection d'imprimante, mettez en surbrillance l'imprimante, puis sélectionnez Edit au bas de la fenêtre Printtool.
Lorsque vous êtes satisfait de la configuration, vous pouvez quitter en sélectionnant Quit dans le menu PrintTool, ou en cliquant sur x dans la partie supérieure droite de la fenêtre de l'application.
Une fois revenu à l'invite, vous pouvez sortir de la connexion en tant que root en cliquant sur x dans la partie supérieure droite de la fenêtre xterm, ou en entrant exit à l'invite. Ensuite, entrez de nouveau exit pour fermer la fenêtre Xterm.