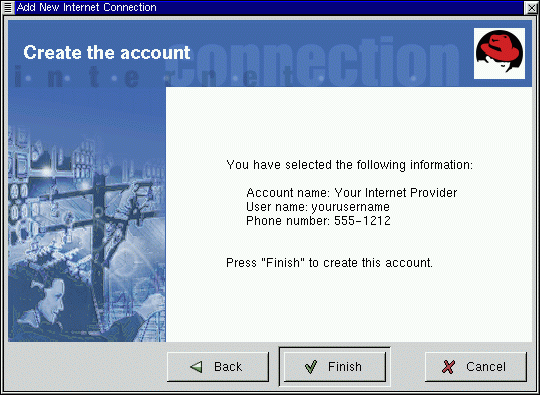Chapitre 6. Accès à Internet
Généralement, les comptes PPP sont utilisés pour se connecter à un fournisseur d'accès Internet. Grâce au PPP (initiales des mots anglais Point-to-Point Protocol qui signifient protocole point à point), vous pouvez vous connecter à un vaste réseau (Internet) par l'intermédiaire de votre fournisseur d'accès Internet ; votre ordinateur devient alors un élément de ce réseau, tandis que vous en utilisez les ressources.
Tant GNOME que KDE offrent des outils utiles pour la création et la modification de comptes PPP de fournisseurs d'accès Internet. Ces utilitaires éliminent une bonne part des tâtonnements liés à la création d'une connexion en ligne ; souvent, la seule exigence consiste à disposer d'un compte Internet valable.
Les utilitaires (RP3 pour GNOME et Kppp pour KDE) sont également interchangeables. Vous pouvez utiliser RP3 pour effectuer la configuration et vous connecter dans KDE ; inversement, vous pouvez utiliser Kppp sous GNOME.
Si vous utilisez RP3 ou Kppp en dehors de leur environnement respectif, vous n'aurez cependant pas la possibilité de loger les applications en cours d'exécution. Cela signifie que vous ne serez pas en mesure d'intégrer RP3 dans le tableau de bord de KDE, ou Kppp dans le tableau de bord de GNOME. Lorsqu'ils sont logés sur leur tableau de bord, les deux utilitaires fournissent des informations sur votre connexion, telles que le temps et la vitesse de connexion, etc. Vous serez toutefois en mesure de réduire ces utilitaires dans le tableau de bord.
Notez également que si vous créez un compte dans GNOME avec RP3, mais préférez utiliser Kppp, il vous faut reconfigurer ce compte dans cette application ; autrement dit, les informations que vous entrez dans une application ne sont pas disponibles dans l'autre.
 | Vous devez être connecté en tant que root |
|---|---|
Etant donné que vous allez apporter des modifications au système, vous devez être connecté en tant que root pour pouvoir créer un compte PPP. Si vous vous trouvez dans votre compte utilisateur, le système vous invite à entrer votre mot de passe root avant de passer au RP3 ou Kppp. |
Il se peut que votre fournisseur d'accès Internet ait instauré des exigences de connexion spécifiques pour ses services, qui diffèrent des instructions contenues dans ce chapitre. Avant de vous connecter avec l'un de ces outils, commencez par vérifier auprès de votre fournisseur d'accès Internet s'il peut vous communiquer des instructions spécifiques, notamment les informations suivantes :
Numéro de téléphone que votre ordinateur doit appeler chez votre fournisseur d'accès Internet.
Vos nom et mot de passe de connexion pour le compte Internet.
Adresse de passerelle éventuelle : certains fournisseurs d'accès Internet exigent que vous entriez précisément l'adresse de leur passerelle.
Entrées de DNS : DNS sont les initiales des mots anglais Domain Name Service qui signifient service de noms de domaine. Le DNS piste les adresses IP (Internet Protocol) ; chaque ordinateur connecté à Internet doit avoir une adresse IP, à savoir une série de chiffres unique telle que 2xx.2xx.2x.2. Vous pouvez recevoir une ou plusieurs entrées DNS de votre fournisseur d'accès Internet lorsque vous vous connectez. Tant RP3 que Kppp comportent des espaces pour entrer ces chiffres.
Utilisation de RP3 pour établir une connexion
RP3, l'utilitaire numéroteur PPP de Red Hat peut aisément se charger de la connexion à Internet ou à d'autres périphériques de réseau. Vous pouvez utiliser RP3 pour connecter votre modem à un compte PPP, puis afficher des statistiques sur la connexion, telles que le temps, la vitesse et le coût de la connexion en cours.
 | N'utilisez pas plusieurs utilitaires en même temps |
|---|---|
Si RP3, l'utilitaire Dialup Configuration Tool est pratique pour créer un compte PPP, évitez d'utiliser l'application en même temps qu'un autre utilitaire de configuration de réseau, Network Configurator (netcfg). Les deux applications peuvent créer une connexion par modem PPP, mais il convient de n'en utiliser qu'une seule, à l'exclusion de l'autre. Le Dialup Configuration Tool sera adapté dans la plupart des cas. |
Vous pouvez démarrer RP3 en allant au Bouton du menu principal de >GNOME => Panel => Add applet => Network => RH PPP Dialer (reportez-vous à la Figure 6-1). L'application se loge alors dans le tableau de bord où elle reste jusqu'à ce que la supprimiez (en cliquant avec le bouton droit sur l'application logée, puis en sélectionnant l'option Remove from panel).
Une autre manière de démarrer l'application et de la loger dans le tableau de bord consiste à cliquer avec le bouton droit sur le tableau de bord, puis à pointer sur Add applet => Network => RH PPP Dialer.
Vous pouvez également lancer RP3 sans placer l'application dans le tableau de bord , à partir du tableau de bord GNOME (en sélectionnant Internet => RH PPP Dialer) ou à partir de l'invite du shell (en entrant /usr/bin/rp3 dans une fenêtre Xterm).
Pour voir tous les périphériques de réseau contrôlables par l'utilisateur, tels que les modems et cartes Ethernet, à partir du Bouton du menu principal, allez à Internet => RH Network Monitor. Comme dans le cas des méthodes précédentes, l'application s'affiche sur le bureau, au lieu de se loger dans le tableau de bord.
La boîte de dialogue Dialup Configuration Tool de RP3 (reportez-vous à la Figure 6-2) vous permet de configurer facilement votre système pour une connexion Internet, en vous aidant à localiser le modem, entrer les informations de compte et vous connecter.
Création d'un nouveau compte Internet
Pour créer un nouveau compte PPP, lancez RP3. Allez à Bouton du menu principal => Internet => Dialup Configuration Tool.
Entrez ensuite votre mot de passe root lorsque vous y êtes invité, puis cliquez sur le bouton OK pour accéder à l'écran d'ouverture de l'outil Add New Internet Connection.
Si vous n'avez pas encore de périphériques configurés, le système affiche la boîte de dialogue Add New Internet Connection (reportez-vous à la Figure 6-3).
 | Si des périphériques sont détectés |
|---|---|
Si des périphériques sont détectés, par exemple une carte Ethernet, vous pouvez simplement sélectionner un périphérique répertorié de manière à ce que l'application s'exécute sur le tableau de bord ou sur le bureau. Une fois l'application en cours d'exécution, cliquez dessus avec le bouton droit pour ouvrir le menu des options, puis sélectionnez Configure PPP. |
Pour poursuivre, cliquez sur le bouton Next ; pour quitter l'utilitaire sans effectuer de modification ou d'ajout, utilisez le bouton Cancel. Vous pouvez annuler sans enregistrer les modifications à tout moment en cours de processus. Vous pouvez également revenir à un écran précédent à l'aide du bouton Back.
La tâche suivante consiste à configurer un modem. RP3 essaie de détecter automatiquement un modem sur votre système (comme illustré à la Figure 6-4).
Si votre modem n'est pas détecté durant la recherche, vous recevrez un message indiquant qu'il était introuvable.
Vous pouvez encore entrer des détails sur l'emplacement, la vitesse et autres aspects de votre modem, dans la boîte de dialogue Edit Modem Properties, comme à la Figure 6-5. Cette boîte de dialogue s'affiche si aucun modem n'a été détecté sur votre système. Reportez-vous à la documentation fournie par le fabricant de votre modem pour connaître les informations spécifiques à entrer ici.
 | Qu'est-ce qu'un Winmodem ? |
|---|---|
Si votre ordinateur utilise un modem utilisant des pilotes logiciels pour certaines de ses fonctions, vous disposez de "Winmodem." Du fait que les modems de ce type dépendent d'un logiciel Windows pour fonctionner correctement, ils ne fonctionnent pas sous Linux. Pour en savoir plus sur ce sujet, allez à http://www.o2.net/~gromitkc/winmodem.html |
La boîte de dialogue Edit Modem Properties vous permet de spécifier l'emplacement du modem, sa vitesse, vos préférences concernant le volume du haut-parleur en cours d'appel et s'il convient d'utiliser la numérotation par tonalité.
Bien que RP3 essaie de détecter le port approprié, vous pouvez régler les paramètres ici.
Si vous savez que votre modem est connecté, par exemple, au port COM2 sous Windows, son emplacement dans Linux sera /dev/ttyS1. Voici une comparaison des noms de ligne série sous MS-DOS (et Windows) et sous Linux :
COM1 = /dev/ttyS0
COM2 = /dev/ttyS1
COM3 = /dev/ttyS2
COM4 = /dev/ttyS3
Dans la liste déroulante de la boîte de dialogue Modem Device, sélectionnez le port auquel le modem est connecté. Ensuite, dans Baud Rate, entrez la vitesse recommandée la plus rapide pour le modem. Etant donné les capacités de compression de données de la plupart des modems, sélectionnez une vitesse supérieure à celle annoncée (par exemple, une vitesse de 155200 bps pour un périphérique 56 k normal).
Cette boîte de dialogue vous permet également de sélectionner vos préférences en matière de volume et de numérotation. En faisant glisser le curseur vers Loud dans l'entrée Modem Volume, vous pouvez entendre tout ce qui se passe en cours de connexion, de la tonalité à la négociation de la connexion. Il faut savoir cependant que certains modems permettent uniquement d'activer ou de désactiver le son et non d'augmenter le volume.
Le bouton Use touch tone dialing permet une numérotation au clavier ; lorsqu'il n'est pas sélectionné, la numérotation se fait par impulsions.
Activez l'option Make this modem the default modem pour utiliser les paramètres de modem courants chaque fois que vous exécutez RP3.
Vous pouvez également actualiser le système en ce qui concerne les informations de modem en sélectionnant le bouton Auto Configure, puis en choisissant de conserver les paramètres qu'il trouve.
Après avoir défini les paramètres de votre choix, cliquez sur Next pour passer à l'écran suivant.
 | Conseil |
|---|---|
Même si votre modem est détecté automatiquement, vous pouvez en régler les paramètres en sélectionnant l'option Manually create a modem après que RP3 l'a détecté. Les choix, tels que l'emplacement du modem, sa vitesse et le volume du haut-parleur, seront identiques à ceux que vous auriez trouvés si le modem n'avait pas été détecté. |
Dans la boîte de dialogue Phone number and name (reportez-vous à la Figure 6-6), entrez le nom que vous voulez attribuer à votre compte et le numéro de téléphone de votre fournisseur d'accès Internet. Généralement, il est inutile de préciser le préfixe ou le code zonal de votre fournisseur d'accès Internet.
Si vous devez composer le "9" pour obtenir une ligne extérieure, entrez ce numéro dans le champ Prefix. Pour désactiver la mise en attente des appels, entrez *70 dans ce champ.
 | Pour en savoir plus sur ces options |
|---|---|
RP3 utilise une application appelée Wvdial pour certaines de ses fonctions, telles que la numérotation et l'authentification avec le serveur PPP. Pour en savoir plus sur d'autres options de numérotation éventuellement disponibles, entrez man wvdial dans une fenêtre Xterm (utilisez la barre d'espacement pour avancer, page par page, dans le document ; utilisez la touche B pour revenir en arrière, et la touche Q pour quitter). |
La boîte de dialogue User name and password vous demande d'entrer le nom utilisé pour vous connecter à votre fournisseur d'accès, ainsi que le mot de passe de connexion au service. Votre mot de passe s'affiche sous la forme d'une série d'astérisques (reportez-vous à la Figure 6-7).
Dans la boîte de dialogue Other Options, vous pouvez choisir un fournisseur d'accès présélectionné ou un compte générique (Generic Account) si votre fournisseur n'apparaît pas. Si votre fournisseur apparaît, sélectionnez l'entrée appropriée en tenant compte des variantes de protocoles de connexion nécessitant des négociations réseau spécifiques entre votre système et celui de votre fournisseur.
Vous pouvez vérifier vos informations dans la boîte de dialogue Create the account ci-dessous (voir Figure 6-8).
Si vous êtes satisfait des entrées, cliquez sur Finish pour créer le compte ; si vous voulez modifier les informations, cliquez sur le bouton Back pour revenir à l'écran précédent.
L'outil de configuration modifie plusieurs fichiers. Les principaux fichiers affectés sont /etc/sysconfig/network-scripts/ifcfg-ppp* et /etc/wvdial.conf. Toutefois, si vous estimez nécessaire de modifier une entrée existante, vous pouvez l'éditer à l'aide de RP3, plutôt que d'éditer un fichier manuellement. Voir la section intitulée Personnalisation et configuration pour plus de détails sur la personnalisation des paramètres.
Connexion et déconnexion
Après avoir configuré votre compte PPP, démarrez RP3 (cliquez avec le bouton droit sur Panel => Add applet => Network => RH PPP Dialer).
Lorsque l'application démarre, vous devez sélectionner l'interface que vous voulez activer ; sélectionnez le nom du service PPP créé.
Pour débuter votre session en ligne, cliquez sur l'écran (à l'aide du bouton gauche de la souris) puis, dans la boîte de dialogue demandant si vous voulez démarrer l'interface, sélectionnez Yes (vous pouvez également cliquer dans l'écran avec le bouton droit de la souris, puis faire glisser le curseur sur l'entrée Connect to... affichant le nom de compte indiqué par votre fournisseur).
Comme pour la procédure de connexion, vous pouvez vous déconnecter de votre session en cliquant avec le bouton gauche sur l'écran, puis en sélectionnant Yes pour fermer l'interface. (vous pouvez également utiliser l'entrée Disconnect from... en cliquant dans l'écran avec le bouton droit de la souris).
Utilisation de l'écran RP3
Lorsque l'écran RP3 est logé sur le tableau de bord, il ressemble à la Figure 6-9.
Pendant que vous êtes connecté, l'écran RP3 affiche deux diagrammes de Gantt illustrant l'activité de connexion : le diagramme du haut indique les données transmises et celui du bas les données reçues (voir Figure 6-10).
Sous les diagrammes figurent un indicateur du nombre d'octets reçus par seconde, de même que votre temps de connexion total ou le coût total de la session en cours (si vous avez spécifié cette option lors de la configuration du compte).
Personnalisation et configuration
RP3 facilite le travail de configuration d'un compte Internet, mais il se peut que vous deviez mettre un peu la main à la pâte avant que le système soit fin prêt.
Par défaut, lorsque RP3 se connecte à votre fournisseur d'accès Internet, il démarre pppd. Qu'est-ce que pppd ? Ce sont les initiales des mots anglais Point-to-Point Protocol daemon qui signifient démon de protocole point à point ; en deux mots, le démon aide l'ordinateur à "se connecter" au fournisseur d'accès Internet.
 | Pour plus de détails sur pppd |
|---|---|
Vous pourrez en apprendre plus sur le pppd en lisant la page de manuel le concernant. A l'invite du shell, entrez man pppd. |
Vous pouvez personnaliser et configurer des informations de compte en cliquant avec le bouton droit sur l'écran RP3, puis en sélectionnant l'entrée Configure PPP.
Dans la boîte de dialogue Internet Connections qui s'affiche, vous pouvez ajouter ou supprimer un compte, de même que modifier la configuration d'un compte existant. Vous pouvez également déboguer le compte, c'est-à-dire tester vos paramètres pour voir s'il y a des problèmes.
Le bouton Add lance l'outil Configure PPP qui vous permet d'entrer de nouvelles informations de compte.
Si vous décidez de modifier les détails d'un compte existant, sélectionnez le bouton Edit. Lorsque la boîte de dialogue Edit Internet Connection s'ouvre, vous pouvez modifier les détails du compte dans l'onglet Account Info. Parmi les champs que vous pouvez modifier figurent vos nom et mot de passe de connexion, de même que le numéro de téléphone de votre fournisseur d'accès Internet.
Si votre fournisseur d'accès Internet vous a fourni des numéros DNS nécessaires à l'établissement d'une connexion, vous pouvez les entrer dans l'onglet Advanced de cette boîte de dialogue (reportez-vous à la Figure 6-12 pour consulter un exemple).
Entre autres options de l'onglet Advanced, vous pouvez décider si vous voulez que les personnes disposant d'un compte utilisateur sur votre système soient en mesure de se connecter et de se déconnecter. Vous pouvez également décider si vous voulez établir votre connexion au démarrage de l'ordinateur (Begin connection when computer is turned on).
L'option Let PPP do all authentication entraîne le démarrage immédiat de pppd en cas d'aboutissement de la connexion. Pour plus de détails sur ce point, reportez-vous à la la section intitulée Dépannage un peu plus loin.
Sous l'onglet Modems de la boîte de dialogue Internet Connections, vous pouvez spécifier l'emplacement de votre modem (tel que /dev/ttyS1). Vous pouvez entrer les informations ou cliquer sur le bouton Find Modem..., ce qui entraîne une tentative de détection automatique du modem.
Vous pouvez déterminer la manière dont vous voulez afficher certains détails relatifs à l'état de la connexion. Pour modifier les paramètres par défaut, cliquez avec le bouton droit sur l'application en cours d'exécution, puis, dans le menu qui s'affiche, cliquez une fois avec le bouton gauche sur Properties.
La boîte de dialogue Properties (voir la Figure 6-13) contient les entrées suivantes :
Connection name: Permet de basculer entre les connexions préalablement configurées.
Count: Permet de spécifier si vous voulez afficher votre temps en ligne ou le coût de votre session en ligne.
Confirm starting connection Confirme votre intention d'établir une connexion.
Confirm stopping connection: Confirme votre intention de mettre fin à une connexion.
Cost per: si vous payez votre accès Internet par heure, minutes et secondes, vous pouvez spécifier ici le coût de l'accès. Une fois connecté, vos frais de connexion seront indiqués sur l'écran RP3.
Dépannage
Lors d'une tentative de connexion, il arrive que tout ne se passe pas aussi bien que vous l'aviez espéré. C'est alors que le débogage peut s'avérer utile. En deux mots, le débogage permet de voir un peu ce qu'il se passe en coulisses lorsque vous essayez de vous connecter.
Pour commencer, lancez RP3 et ouvrez l'onglet Accounts dans la boîte de dialogue Internet Connections. A présent, mettez en surbrillance le compte que vous voulez déboguer, sélectionnez le bouton Debug parmi les options à droite.
Après avoir choisi de déboguer le compte, le système affiche une fenêtre semblable à Figure 6-14, qui vous montre les commandes utilisées pour initialiser le modem, vous connecter à votre fournisseur d'accès Internet et ouvrir une session de votre compte Internet.
Il est possible que les lignes défilent trop vite pour que vous ayez le temps de saisir quelque chose d'inhabituel. Ne vous inquiétez pas : vous pouvez faire défiler la fenêtre afin d'étudier les informations qu'elle contient et, pour faciliter la tâche, vous pouvez sélectionner le bouton Save Log afin d'enregistrer le contenu de la fenêtre sous la forme d'un fichier texte que vous pourrez ensuite imprimer ou ouvrir à loisir dans un éditeur de texte ou un traitement de texte.
Vous découvrirez peut-être, par exemple, que vous pouvez vous connecter à votre fournisseur d'accès Internet, mais que l'ouverture de session ne s'opère pas correctement. Commencez par vérifier si vous avez entré les nom d'utilisateur et mot de passe correspondant à votre compte.
Il se peut également que le pppd démarre trop tôt, avant que vous n'ayez la possibilité d'ouvrir la session à l'aide de vos nom et mot de passe. Dans ce cas, vous semblez être connecté ; pourtant, lorsque vous essayez de consulter une page Web avec Netscape Navigator, vous obtenez des messages d'erreur.
Dans ce cas, arrêtez le débogage de la connexion en sélectionnant Close ou Cancel, puis revenez à la fonction Edit sous l'onglet Accounts.
Dans la boîte de dialogue Edit Internet Connection, sélectionnez l'onglet Advanced, puis désactivez l'option Let PPP do all authentication (par défaut, cette option n'est pas activée lorsque vous créez un compte). Si tout le reste semble correct, cliquez sur OK pour revenir à l'onglet Accounts.
A présent, reprenez le débogage de la connexion. Vous découvrirez peut-être que votre procédure de connexion se déroule un peu mieux du fait que pppd ne démarre pas immédiatement mais attend que vos nom de connexion et mot de passe soient envoyés à votre fournisseur d'accès Internet.
L'utilisation de la fonction de débogage peut vous aider à remédier à tout problème susceptible de faire obstacle à l'établissement d'une connexion valable. Une fois que vous avez atteint le résultat escompté, fermez la fenêtre pour arrêter le débogage. Du fait que l'option de débogage est uniquement utilisée pour diagnostiquer la configuration, elle ne maintiendra pas la connexion avec votre fournisseur d'accès Internet.
Après avoir correctement configuré votre connexion, démarrez l'interface en procédant de la manière décrite au début de cette section.