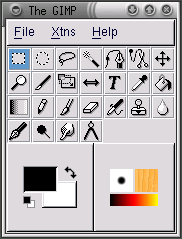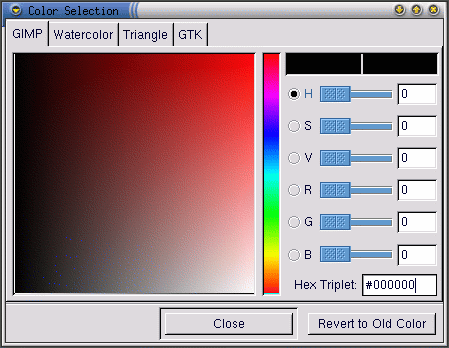Chapitre 9. Brève introduction à GIMP
Le programme GNU Image Manipulation Program (GIMP) peut vous aider à créer, modifier, manipuler ou améliorer des fichiers image numériques (photographies, images numérisées, images générées par ordinateur, etc.). Ce chapitre a pour but de vous donner un aperçu rapide de GIMP et de ses applications les plus courantes.
Comme d'autres domaines d'activité, la manipulation d'images a son propre vocabulaire. Ce chapitre ne peut pas fournir une présentation exhaustive de tous les termes et concepts nécessaires à une compréhension totale de GIMP. Pour en savoir plus, plusieurs livres traitent de GIMP et de ses fonctions, de même que des concepts sous-jacents à la manipulation d'images. Reportez-vous à la la section intitulée Sources d'informations complémentaires pour plus d'informations sur GIMP.
Comme vous ne tarderez pas à le constater si vous essayez GIMP, celui-ci comprend une mine d'outils pour l'édition d'images (bien plus qu'il n'est possible d'en décrire dans un seul chapitre).
De plus, si vous ne parvenez pas à créer l'effet adéquat avec les outils fournis par GIMP, et si vous ne craignez pas de lire des scripts dans le langage de script Scheme, vous pouvez ajouter un nouveau Script-Fu à GIMP. Un Script-Fu est comparable à une macro d'application de traitement de texte ou de tableur ; il applique une série déterminée d'effets (filtres ou autres fonctions de GIMP) à un graphique ou un élément de texte. N'importe qui peut utiliser les programmes script-Fu inclus dans Gimp, mais rien ne vous empêche d'écrire le vôtre. Reportez-vous à la la section intitulée Sources d'informations complémentaires pour trouver plus de sources d'informations sur les programmes Script-Fu.
GIMP permet de faire bien des choses, mais il connaît néanmoins certaines limites. Les graphistes qui créent des images pour la presse écrite trouvent GIMP lacunaire ou plus difficile à utiliser pour les applications de PAO.
Par exemple, GIMP ne peut pas (encore) fonctionner dans un environnement couleur CMJN (cyan, magenta, jaune et noir), généralement utilisé pour l'impression de graphiques couleur. GIMP utilise l'environnement couleur RVB (rouge, vert et bleu), auquel sont habituées les personnes créant des éléments graphiques pour le Web.
Du fait que GIMP est bien adapté à la création d'éléments graphiques pour le Web, c'est cet aspect que nous allons aborder dans le cadre de ce chapitre. Tout d'abord, nous allons éditer une photo à afficher sur une page Web. Ensuite, nous allons créer une image de fond qui sera utilisée sous forme de mosaïque pour composer le fond de notre page Web. Enfin, nous allons utiliser GIMP afin de créer une image de titre pour la page Web.
Avant de vous lancer dans la pratique, vous devez avoir assimilé un certain nombre de rudiments : création de fichiers, enregistrement de fichiers, boîte à outils et boîtes de dialogue.
Rudiments de GIMP
Pour pouvoir utiliser GIMP, vous devez connaître un certain nombre d'éléments de base. Depuis une fenêtre Xterm, vous pouvez lancer GIMP à l'aide de la commande gimp.
Comme de nombreuses applications, GIMP offre plusieurs méthodes d'accomplissement d'une même tâche. Généralement, il y a trois manières de travailler dans GIMP :
En cliquant avec le bouton droit sur une image, ce qui affiche un ensemble de menus contenant la plupart des fonctions de GIMP.
Depuis la boîte à outils, en utilisant les outils ou menus déroulants File ou Xtns (voir la section intitulée Boîte à outils
A l'aide de raccourcis clavier (voir la section intitulée Raccourcis clavier utiles
Lorsque vous lancez GIMP, le système affiche la boîte à outils.
Boîte à outils
La boîte à outils de GIMP est une palette d'outils de GIMP couramment utilisés :
Vous pouvez réduire la boîte à outils (la placer dans le tableau de bord). Sachez que si vous la fermez, vous fermez GIMP en même temps.
Si vous déplacez la souris sur les boutons de la boîte à outils, une boîte de dialogue contextuelle s'affiche pour indiquer la fonction de l'outil.
Cliquez sur le bouton correspondant à l'outil que vous voulez utiliser. Le bouton apparaît alors coloré, indiquant que l'outil est actif.
Généralement, vous utiliserez un outil pour une image en activant l'outil, puis en cliquant et en le faisant glisser sur l'image. Si une partie de l'image est sélectionnée, l'outil ne fonctionne que sur la partie sélectionnée. Les sélections sont identifiées par une bordure mobile en pointillés.
De nombreux outils comprennent des options. Un double-clic sur le bouton d'un outil affiche la boîte de dialogue Tool Options correspondant à cet outil.
Outils de la boîte à outils
 Select rectangular regions
Select rectangular regionsPermet de sélectionner des zones rectangulaires d'une image. Si vous cliquez sur l'image, puis appuyez sur la touche Maj et la maintenez enfoncée tout en faisant glisser la souris, le rectangle se transforme en carré. Si vous cliquez sur l'image, puis appuyez sur la touche Ctrl et la maintenez enfoncée tout en faisant glisser la souris, votre zone de départ sera le centre du rectangle (normalement, le point de départ se situe au bord du rectangle).
 Select elliptical regions
Select elliptical regionsPermet de sélectionner des portions circulaires ou ovales d'une image. Si vous cliquez sur l'image, puis appuyez sur la touche Maj et la maintenez enfoncée tout en faisant glisser la souris, l'ellipse sera un cercle. Si vous cliquez sur l'image, puis appuyez sur la touche Ctrl et la maintenez enfoncée tout en déplaçant la souris, votre point de départ sera le centre de l'ellipse (normalement, votre point de départ se situe au bord de l'ellipse).
 Select hand-drawn regions
Select hand-drawn regionsCet outil, également appelé lasso, permet de tracer une sélection à main levée. Cliquez et faites glisser la souris pour tracer une sélection. Lorsque le pointeur se retrouve au point de départ, relâchez le bouton de la souris.
 Select contiguous regions
Select contiguous regionsCet outil, également appelé outil de sélection de zone floue ou baguette magique, permet de sélectionner des parties d'une image sur la base de valeurs de couleur. Lorsque vous cliquez une fois sur une image tandis que la baguette magique est active, les pixels dont les valeurs de couleur sont proches de ce pixel sont sélectionnées. Si vous cliquez et faites glisser la baguette magique, un groupe de pixels plus important sera utilisé comme point de départ. Toutes les zones de l'image dont la couleur a une valeur similaire au groupe de pixels en question seront sélectionnées.
 Select regions using Bezier curves
Select regions using Bezier curves
Cet outil de sélection est similaire à l'outil de sélection à main levée, mais il vous permet de personnaliser votre sélection. Si vous devez être très précis lors de la sélection d'un objet de forme complexe, l'outil courbes de Bézier constitue probablement un bon choix pour cette tâche.
Pour créer une sélection de Bézier, cliquez pour placer, autour de la sélection, des points de contrôle qui seront ensuite reliés. Placez un point de contrôle à chaque coin ou angle de votre sélection.
Lorsque vous vous retrouvez là où vous avez commencé, cliquez sur le premier point de contrôle créé afin de refermer la sélection. Vous pouvez à présent déplacer les points de contrôle et créer des courbes entre eux pour modifier la sélection.
Pour déplacer les points de contrôle, maintenez la touche Ctrl enfoncée, puis faites glisser le point que vous voulez déplacer.
Pour créer des courbes, cliquez et faites glisser un point de contrôle. Lorsque vous faites glisser le pointeur en l'écartant du point de contrôle, des poignées s'affichent. Cliquez et faites glisser les poignées afin de contrôler la forme de la courbe.
Si vous ne voulez modifier la courbe que d'un seul côté d'un point de contrôle, maintenez la touche Maj enfoncée et faites glisser l'une des poignées.
Lorsque vous avez fini de modifier la sélection de Bézier, cliquez dedans pour l'activer.
 Select shapes from image
Select shapes from imageL'outil Select shapes from image (ou ciseaux intelligents) est en cours de développement. Une fois au point, il permettra d'améliorer la précision de sélection en sélectionnant automatiquement la forme correcte. Cet outil a parfois un comportement imprévisible, mais il mérite d'être essayé. Manifestement, GIMP opère ce type de sélection plus facilement si la zone sélectionnée est entourée d'une bordure distincte.
Cliquez sur l'outil des ciseaux intelligents dans la boîte à outils pour l'activer. Ensuite, comme si vous utilisiez l'outil de Bézier, cliquez sur l'image afin de tracer une série de points à relier autour de la sélection souhaitée. L'outil des ciseaux intelligents essaie de deviner ce que vous cherchez à sélectionner, de sorte que les lignes qu'il trace entre les points de contrôle suivent (en principe) le bord de votre sélection au lieu d'être des droites.
Pour affiner votre sélection, vous pouvez déplacer les points de contrôle en cliquant dessus et en les faisant glisser. Lorsque la sélection vous convient, cliquez dedans pour l'activer.
 Move layers and selections
Move layers and selections
L'outil de déplacement permet de déplacer une zone sélectionnée.
Après avoir créé une sélection active, si vous passez dessus le curseur de la souris, vous voyez ce dernier se transformer en symbole de déplacement. Cliquez sur la sélection et faites-la glisser pour la déplacer. Cette technique fonctionne même si l'outil de déplacement n'est pas sélectionné dans la boîte à outils.
Lorsque l'outil de déplacement est activé, si vous cliquez sur une image et la faites glisser, vous déplacez l'image toute entière (ou le calque actif). Si vous appuyez sur la touche Alt tout en cliquant sur l'image et en la faisant glisser, la sélection se déplace (la bordure mobile en pointillés l'entoure).
Lorsque l'outil de déplacement est activé, si vous appuyez sur Alt, puis utilisez les touches de direction, vous pouvez déplacer la sélection active d'un pixel à la fois.
 Zoom in & out
Zoom in & outEgalement appelé loupe, l'outil zoom permet d'agrandir (en cliquant) ou de réduire (en cliquant tout en appuyant sur la touche Ctrl) une image. Vous pouvez également cliquer et faire glisser le pointeur pour agrandir une zone spécifique de l'image.
Une autre possibilité consiste à utiliser la touche = pour agrandir et la touche - pour réduire.
 Crop the image
Crop the imageL'outil permettant de rogner, qui ressemble à un scalpel, permet de couper des portions d'une image. Cliquez et faites glisser le pointeur afin de tracer un périmètre de sélection rectangulaire autour de la zone que vous voulez conserver. La boîte de dialogue Crop Information s'affiche. Cliquez sur le bouton Crop dans la boîte de dialogue Crop Information pour couper tout ce qui se trouve en dehors de la sélection. Vous pouvez également cliquer sur le bouton Selection afin d'afficher un périmètre de sélection personnalisable. Vous pouvez déplacer individuellement les petits carrés placés au bord du périmètre afin d'affiner la sélection de la partie à rogner.
 Transform the layer or selection
Transform the layer or selectionL'outil de transformation permet de faire pivoter, de mettre à échelle, d'incliner ou de modifier la perspective d'une image ou d'une sélection. Double-cliquez sur le bouton Transform pour afficher la boîte de dialogue Transform Tool Options. Sélectionnez l'action que vous voulez exécuter sur l'image ou la sélection. Placez le curseur de la souris sur la sélection ou l'image ; le curseur de la souris prend la forme de l'icône à flèches circulaire de l'outil de transformation. Cliquez ensuite sur l'image ou la sélection, puis faites glisser la souris afin d'exécuter l'action que vous avez choisie.
 Flip the layer or selection
Flip the layer or selectionL'outil de projection permet de projeter (ou de créer une image en miroir) une image ou une sélection.
 Add text to the image
Add text to the imageL'outil texte permet d'ajouter du texte à l'image. Sélectionnez l'outil texte, puis cliquez sur l'image. La boîte de dialogue Text Tool s'affiche. Définissez les paramètres pour le texte que vous voulez ajouter, tapez vos mots dans le champ au bas de la boîte de dialogue, puis cliquez sur OK pour ajouter le texte. Notez que les polices affichées par GIMP sont celles qui sont accessibles à X Window sur votre système.
Lorsque vous ajoutez du texte à une image, celle-ci est sélectionnée. Si vous déplacez le curseur de la souris sur le texte, l'icône de mouvement s'affiche vous permettant de cliquer sur le texte et de le faire glisser vers l'emplacement de l'image approprié.
 Pick colors from the image
Pick colors from the imageLe sélecteur de couleur permet de sélectionner une couleur dans l'image. La boîte de dialogue Color Picker affiche les valeurs RVB individuelles, de même que la valeur hexadécimale du pixel sélectionné. En outre, la zone de couleur active au bas de la boîte à outils prend la valeur du pixel sélectionné.
 Fill with a color or pattern
Fill with a color or patternL'outil seau ou seau de remplissage permet de remplir une sélection avec la couleur active ou un motif.
 Fill with a color gradient
Fill with a color gradientL'outil mélange ou dégradé permet de remplir une sélection avec une série de couleurs.
Pour ajouter un dégradé à une sélection, commencez par double-cliquer sur le bouton de dégradé pour afficher les Tool Options. Le menu déroulant Blend permet de contrôler les plages de couleurs appliquées. Vous pouvez dégrader de la couleur d'avant-plan vers la couleur d'arrière-plan et inversement, d'une couleur vers la transparence, ou opérer une sélection parmi les nombreux dégradés personnalisés disponibles dans GIMP.
Vous pouvez définir la "forme" du dégradé à l'aide du menu déroulant Gradient de Tool Options. Vous pouvez également déterminer si le dégradé se répète ou non, à l'aide du menu déroulant Repeat.
Une fois que vous avez sélectionné un dégradé à utiliser, cliquez sur votre sélection et faites-la glisser, ou sur l'image toute entière pour appliquer le dégradé. Pour la plupart des dégradés (mais pas tous), la longueur du déplacement de la souris affecte la plage de couleurs du dégradé ; un déplacement court produit un dégradé compact, avec des séparations plus nettes entre les couleurs, tandis qu'un déplacement long produit un dégradé plus large dans lequel les séparations entre les couleurs sont moins visibles.
 Draw sharp pencil strokes
Draw sharp pencil strokesLe crayon permet de tracer des lignes, des courbes ou des ombres avec des bords nettement définis. Reportez-vous à la rubrique la section intitulée Boîte de dialogue Brush Selection pour obtenir des instructions sur la sélection des brosses à utiliser avec le crayon.
 Paint fuzzy brush strokes
Paint fuzzy brush strokesLe pinceau permet de tracer des lignes, des courbes ou des formes aux bords peu marqués. Reportez-vous à la rubrique la section intitulée Boîte de dialogue Brush Selection pour obtenir des instructions sur la sélection des brosses à utiliser avec le pinceau.
 Erase to foreground or transparency
Erase to foreground or transparencyAussi étonnant que cela puisse paraître, la gomme sert à effacer. Reportez-vous à la rubrique la section intitulée Boîte de dialogue Brush Selection pour plus d'informations sur les brosses que vous pouvez utiliser avec la gomme.
 Airbrush with variable pressure
Airbrush with variable pressureL'aérographe permet de peindre avec différents niveaux d'opacité allant jusqu'au remplissage (ce qui équivaut à utiliser le pinceau). Reportez-vous à la rubrique la section intitulée Boîte de dialogue Brush Selection pour obtenir des instructions sur la sélection des brosses.
 Paint using patterns or image regions
Paint using patterns or image regionsL'outil clone ou tampon permet de sélectionner des parties de l'image, qui sont ensuite utilisées comme "peinture". L'outil clone permet de supprimer des portions indésirables d'une image, en peignant dessus à l'aide de motifs prélevés sur l'image elle-même.
Cliquez sur l'outil clone dans la boîte à outils pour l'activer. Ensuite, maintenez la touche Ctrl enfoncée tout en cliquant sur l'emplacement de l'image dont vous souhaitez copier le motif pour peindre. Relâchez la touche Ctrl. Cliquez et faites glisser la souris pour appliquer le motif sélectionné à l'image. Un signe + suit le mouvement, en même temps que l'icône crayon de l'outil clone. Le signe + commence à l'endroit où vous avez sélectionné le motif, indiquant de quel endroit de l'image provient la "peinture".
 Blur or sharpen
Blur or sharpenL'outil estomper/affiner permet de donner un effet estompé ou affiné à certaines portions d'une image.
 Draw in ink
Draw in inkLa plume permet de tracer des lignes similaires à celles tracées à la plume ; l'épaisseur de la ligne dépend de la vitesse du périphérique de dessin (tablette à numériser ou souris). Les Tool Options de la plume comprennent des paramètres de taille et de forme.
 Dodge or Burn
Dodge or BurnL'outil éclaircir/assombrir permet de régler les valeurs d'intensité (quantité de blanc contenue dans chaque pixel) d'une image.
Les Tool Options de cet outil vous permettent d'éclaircir (augmenter l'intensité) ou assombrir (réduire l'intensité) l'image. Le curseur Exposure règle l'intensité, de 0 à 100 %. Le Mode définit les pixels qui seront affectés : Highlights, les pixels dont les valeurs d'intensité sont élevées ; Midtones , les pixels dont les valeurs d'intensité sont moyennes ; ou Shadows, les pixels dont les valeurs d'intensité sont faibles. L'outil éclaircir/assombrir est associé à une brosse particulière ; reportez-vous à la rubrique la section intitulée Boîte de dialogue Brush Selection pour plus d'informations sur les brosses.
 Smudge
SmudgeL'outil tache permet de salir ou souiller une image à l'aide de la brosse sélectionnée. Reportez-vous à la rubrique la section intitulée Boîte de dialogue Brush Selection pour plus d'informations sur les brosses.
 Measure distances and angles
Measure distances and anglesL'outil de mesure permet de mesurer une distance sur une image, ou un angle par rapport à l'horizontale.
Couleurs
Au bas de la boîte à outils s'affichent les couleurs actives :
Le carré de la couleur active apparaît enfoncé ; vous pouvez voir à la Figure 9-2 que le carré de la couleur d'avant-plan noir est celui de la couleur active.
Par défaut, le noir est la couleur d'avant-plan active et le
blanc la couleur de fond active. Pour inverser les couleurs
d'avant-plan et de fond, cliquez sur
 .
.
Cliquez sur la case de la couleur active pour afficher la boîte de dialogue Color Selection :
Vous pouvez sélectionner une couleur à "main levée" en activant l'une des cases d'option pour la teinte, la saturation, la valeur (rouge, vert ou bleu), en sélectionnant une plage de couleurs dans la barre du milieu, puis une couleur spécifique dans le carré de la couleur.
Vous pouvez également taper les valeurs RVB appropriées, ou la valeur hexadécimale de la couleur que vous voulez sélectionner.
Lorsque vous sélectionnez des couleurs en cliquant sur le carré de couleur ou en tapant les valeurs exactes, la case de la couleur active de la boîte à outils affiche la nouvelle couleur.
Les opérations de sélection de couleur sont beaucoup plus complexes que la description qui en est donnée ici. Si le sujet vous intéresse, reportez-vous aux ressources plus approfondies de la la section intitulée Sources d'informations complémentaires.
Brosse, motif et dégradé actifs
Un carré en bas à droite de la boîte à outils montre la brosse, le motif et le dégradé actifs :
Si vous voulez sélectionner une brosse, un motif ou un dégradé différents, double-cliquez sur la brosse, le motif ou le dégradé actif afin d'afficher la palette des choix possibles pour chacun de ces éléments. Cliquez sur un choix de la palette pour en faire la brosse, le motif ou le dégradé actif.
Sélection de zones d'une image
GIMP comprend six outils de sélection. Vous pouvez les utiliser en cliquant et faisant glisser le pointeur sur la portion de l'image que vous voulez sélectionner. GIMP offre également des méthodes permettant de modifier votre sélection.
Ces modifications s'appliquent si votre sélection est active. Vous pouvez reconnaître une sélection active à la bordure mobile en pointillés entourant son périmètre.
Lorsque le curseur de la souris est positionné sur votre sélection, il se transforme en symbole de déplacement. Si vous cliquez et faites glisser ce symbole sur la sélection, vous pouvez la déplacer.
La touche Maj vous permet d'ajouter un élément à la sélection. Une fois qu'une sélection est active, si vous maintenez la touche Maj enfoncée, puis utilisez un outil de sélection pour sélectionner une partie de l'image, la nouvelle sélection est ajoutée à la sélection active.
La touche Ctrl vous permet de soustraire un élément d'une sélection active. Si vous maintenez la touche Ctrl enfoncée, puis utilisez un outil de sélection pour sélectionner une partie de la sélection active, celle-ci est supprimée.
Boîte de dialogue Brush Selection
Pour afficher la boîte de dialogue Brush Selection, cliquez sur la brosse active dans la boîte à outils. La boîte de dialogue Brush Selection ressemble à la Figure 9-5:
Lorsque vous utilisez des outils de dessin de GIMP, vous pouvez modifier les attributs de la ligne tracée en sélectionnant une brosse particulière.
Cliquez sur une brosse dans la palette pour la sélectionner. Si la brosse est plus grande que le carré, cliquez sur le carré et maintenez le bouton enfoncé pour afficher la brosse toute entière.
Chargement d'un fichier
Pour pouvoir retoucher une image, vous devez commencer par l'acquérir d'une manière ou d'une autre. Par exemple, vous pouvez numériser une image, en télécharger une sur Internet (attention aux restrictions en matière de copyright !) ou prendre une photo avec un appareil photo numérique.
Pour charger un fichier existant, sélectionnez File => Open. La boîte de dialogue Load Image s'affiche, comme illustré à la Figure 9-6.
La boîte de dialogue Load Image affiche le répertoire qui était votre répertoire de travail au moment où vous avez démarré GIMP. Vous pouvez naviguer vers le haut et vers le bas dans l'arborescence du système de fichiers en double-cliquant sur la liste Directories à gauche, puis en sélectionnant un fichier à ouvrir dans la liste Files à droite.
La fonction permettant de compléter le nom de fichier est prise en charge par GIMP. Si vous tapez la première lettre (ou plus) d'un nom de ficher dans le champ Selection, puis appuyez sur la touche Tab, l'affichage change, ne montrant que les sous-répertoires et/ou fichiers dont le nom commence par la (ou les) lettre(s) en question.
Le fichier sélectionné apparaît dans le champ Selection dans la partie inférieure de la boîte de dialogue. Une miniature s'affiche dans la boîte de dialogue ; il est également possible que vous voyiez un bouton Generate Preview. Si vous voulez voir une miniature de l'image, cliquez sur le bouton Generate Preview.
Après avoir sélectionné un fichier, cliquez sur le bouton OK pour l'ouvrir. Vous pouvez également double-cliquer sur le nom d'un fichier pour l'ouvrir.
Enregistrement d'un fichier
Pour enregistrer un fichier image, cliquez avec le bouton droit sur l'image et sélectionnez File => Save (ou Save as). La boîte de dialogue Save Image s'affiche si vous sélectionnez Save as ou Save alors que le fichier n'a pas encore été enregistré.
La boîte de dialogue Save Image ressemble presque exactement à la boîte de dialogue Load Image ; la navigation dans l'arborescence du système de fichiers et le choix des fichiers fonctionnent de la même manière.
Lorsque vous enregistrez une image, vous devez sélectionner le format dans lequel l'enregistrer. GIMP prend en charge un vaste éventail de formats d'image. Ce chapitre décrit trois de ces formats : .gif, .jpg et .xcf.
Formats d'image
La grande majorité des images disponibles sur le Web sont au format .gif ou au format .jpg. Les deux formats utilisent un algorithme de compression pour fournir des fichiers de plus petite taille et des temps de téléchargement plus courts (la vitesse de téléchargement est d'une importance décisive pour tout ce qui se trouve sur le Web). En revanche, dans la plupart des autres cas, ces deux formats d'image sont très différents et conviennent à des usages différents.
Le format .jpg convient pour les photographies et les images utilisant de nombreuses couleurs différentes.
Le format .gif convient parfaitement pour les images n'utilisant que peu de couleurs ou comprenant une surface relativement importante d'une même couleur.
Pour que GIMP vous permette d'enregistrer une image au format .gif, vous devez préalablement la convertir en couleurs indexées ou en niveaux de gris. Pour convertir une image en couleurs indexées, cliquez avec le bouton droit sur l'image, puis sélectionnez Image => Mode => Indexed. La boîte de dialogue Indexed Color Conversion s'affiche :
Afin de réduire au minimum la taille du fichier, une image .gif ne peut afficher plus de 256 couleurs. Lorsque vous la convertissez en couleurs indexées, les couleurs RVB de l'image sont "standardisées" par rapport à une palette de couleurs particulière. Si votre image est destinée à être utilisée sur le Web, le choix de palette le plus sûr est Use Custom Palette: Web. La palette optimisée pour le Web comprend le groupe de 216 couleurs utilisées par la majorité des navigateurs Web.
Après avoir converti l'image au format couleurs indexées, GIMP vous permet de l'enregistrer comme un fichier .gif.
Si vous travaillez sur une image dans GIMP et voulez l'enregistrer afin de continuer à travailler dessus plus tard, enregistrez-la comme fichier .xcf. Le format .xcf est le format de fichier natif de GIMP. Lorsque vous créez une image dans GIMP ou ouvrez une image et y ajoutez des effets GIMP (tels que des calques ou des masques), vous ajoutez des informations au fichier image. Ces informations seront perdues si vous enregistrez l'image comme fichier .gif ou .jpg. Si vous enregistrez un fichier comme fichier .xcf, vous préservez ces informations. Lorsque vous ouvrirez à nouveau le fichier .xcf, vous pourrez le modifier comme si vous ne l'aviez jamais fermé.
Fenêtre d'image
Lorsque vous chargez une image ou ouvrez une nouvelle image, GIMP entoure l'image d'un cadre comprenant des informations et outils utiles, comme illustré à la Figure 9-8.
La partie supérieure de la fenêtre d'image comprend un identificateur de fichier comprenant :
le nom du fichier (précédé de * si le fichier a été modifié),
le numéro de fenêtre (séquentiel à partir de 0 pour la première image ouverte après le démarrage de GIMP),
le numéro de vue (séquentiel à partir de 0 pour chaque vue d'image),
le type d'image (RGB, Indexed ou Grayscale),
la proportion de l'image pouvant être affichée dans la fenêtre, en fonction du grossissement de l'image.
Dans le coin supérieur gauche, si vous cliquez sur
l'icône
 ,
le menu d'image s'affiche.
,
le menu d'image s'affiche.
Pour vous aider à visualiser la taille de l'image, GIMP comprend des règles horizontale et verticale. Vous pouvez les activer et les désactiver en cliquant avec le bouton droit sur l'image, puis en sélectionnant View => Toggle Rulers.
Dans le coin inférieur gauche s'inscrit la position du curseur de la souris dans l'image, mesurée à partir de 0,0 (dans le coin supérieur gauche).
Juste au-dessus de la zone indiquant la position du curseur de la souris figurent deux icônes carrées permettant de créer des masques rapides. Fondamentalement, les masques sont des sélections qu'il est possible d'enregistrer et de réutiliser. Nous n'évoquerons pas les masques dans ce chapitre. Toutefois, si vous utilisez GIMP pour traiter des images complexes, les masques vous sembleront certainement très pratiques. Consultez certaines sources indiquées dans la la section intitulée Sources d'informations complémentaires pour plus d'informations sur les masques.
Près du coin inférieur droit figure une icône ressemblant à celle de l'outil de déplacement. On l'appelle le panoramique. Si vous avez fait un agrandissement de l'image, vous pouvez cliquer sur le panoramique pour afficher une miniature de l'image entière. Vous pouvez ensuite cliquer et faire glisser le curseur pour afficher une vue panoramique de l'image dans votre fenêtre d'image.
Au bas de la fenêtre, à côté de la fenêtre indiquant la position du curseur, vous verrez deux champs d'état, puis un bouton Cancel. Le premier champ d'état affiche le nom du fichier, à moins qu'un élément enfichable ne soit en cours d'exécution (par exemple, si vous appliquez un filtre ou un Script-Fu à une image). Si un élément enfichable est en cours d'exécution, son nom s'affiche dans la première fenêtre d'état. Le champ suivant est vide, mais affiche une barre d'état pour un élément enfichable en cours d'exécution. Enfin, le bouton Cancel vous permet d'arrêter un élément enfichable en cours d'exécution.
Raccourcis clavier utiles
Comme de nombreuses autres applications, GIMP facilite l'accomplissement de tâches sans qu'il soit nécessaire d'utiliser la souris. Voici une sélection des raccourcis clavier utiles :