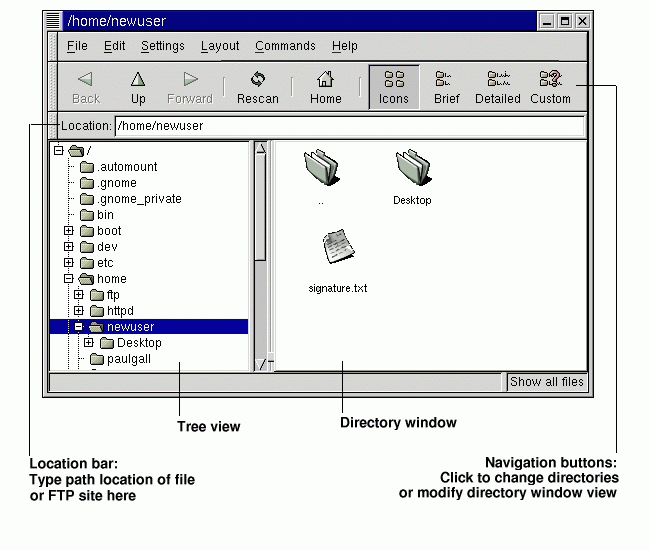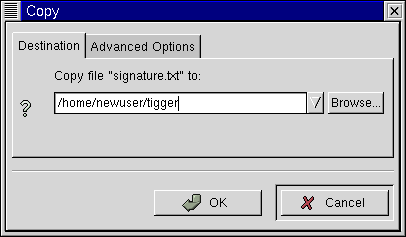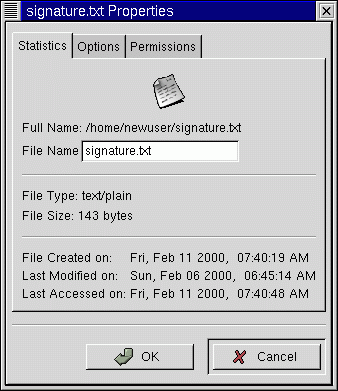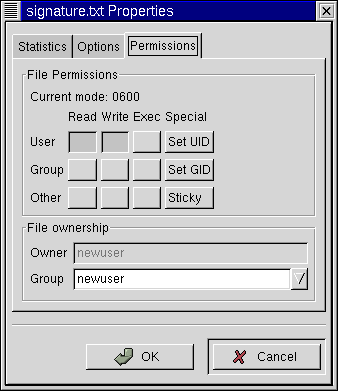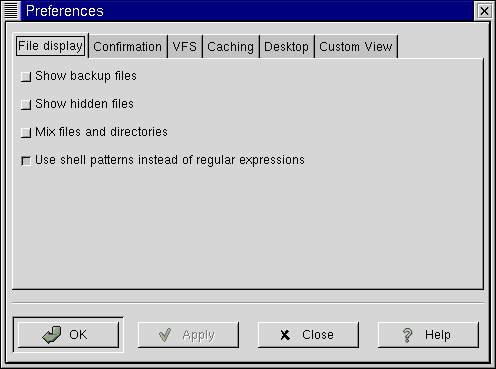Capítulo 10. Gestor de Ficheros para GNOME y KDE
Tanto en GNOME como en KDE, los gestores de ficheros son realmente potentes. Utilice estas versátiles aplicaciones para crear, modificar y borrar ficheros y directorios, así como para realizar muchas otras funciones en su sistema.
Ambos gestores de ficheros soportan la función "arrastar y soltar" y ofrecen la posibilidad de "ver" su sistema de manera rápida y sencilla. Normalmente el gestor de ficheros se abrirá en su directorio home por defecto. Para ver otros directorios en su sistema, haga click en la carpeta de los ficheros que representa el directorio en el panel del árbol de visualización a la izquierda de la ventana. El contenido de la carpeta aparecerá en la ventana de los directorios, el panel que aparece a la derecha.
 | ¿Tiene los permisos? |
|---|---|
A no ser que sea root, no tendrá ganado el acceso a todos los ficheros y directorios de su sisema. Si no tiene los permisos para abrir, borrar o ejecutar un fichero, recibirá un mensaje de error que le informa de que el acceso ha sido denegado. |
Este capítulo es un repaso a GMC y KFM, los gestores de ficheros de GNOME y KDE. Para aprender más detalles sobre su funcionamiento lea la GNOME User's Guide o la documentación del usuario de KDE en los respectivos navegadores de ayuda. También podrá encontrar la documentación más actualizada en los respectivos sitios web: http://www.gnome.org y http://www.kde.org.
El gestor de Ficheros de GNOME
Veloz, amigable y flexible, el gestor de Ficheros de GNOME le permite visualizar fácilmente ficheros y directorios y trabajar tranquilamente. El nombre exacto del gestor de ficheros es GNU Midnight Commander , o GMC , porque nace de la similitud con el famoso Midnight Commander.
 | Todavía puede utilizar Midnight Commander |
|---|---|
Si desea utilizar Midnight Commander, puede dejarlo en una ventana Xterm tecleando mc en el prompt. |
Usar el Gestor de Ficheros
Existen dos modos de lanzar GMC:
Desde el Botón del Menú Principal -- Haga Click en la opción Gestor de Ficheros.
Desde el escritorio -- Haga un doble click en la carpeta llamada Directorio Home, que se parece a esta:

Cuando abre por primera vez GMC, verá algo parecido a Figura 10-1.
Como nuevo usuario, es probable que no encuentre muchos fichero o directorios nuevos la primera vez que abra el gestor de ficheros. Esto sucede porque por defecto GMC se abre en su directorio de login. De todos modos ponga atención al fichero signature.txt en Figura 10-1. Esta es la firma electrónica que el usuario newuser ha creado configurando Netscape Messenger.
La visualización del árbol, a la izquierda, le mostrará todos los ficheros contenidos en su sistema. Haga un solo click en una carpeta, le aparecerá el contenido, a la derecha. Las carpertas precedidas de un signo + junto al icono que las representa, contienen subdirectorios que pueden ser visualizados desplegando esa parte del árbol; haga click en el + para poder ver los subdirectorios.
Utilice los siguientes botones en el menú que se encuentra sobre la barra de la Situación para determinar el grado de detalle deseado en la visualización de los ficheros:
Iconos -- Aspecto por defecto. Muestra los iconos que representan cada tipo de fichero y directorio.
Brief -- Muestra directorios y ficheros colocados en una lista, con las carpetas (que representan los directorios) colocadas al principio.
Detalles -- Muestra una lista, junto con los detalles como el tamaño la fecha de modificación de los ficheros.
Custom -- Muestra una lista personalizada (será usted el que la elija del menú Configuraciones que aparece en Preferences => Custom View las opciones que deben ser incluidas en esta lista).
 | Cambiar la orden |
|---|---|
Si ve el contenido de los directorios en una de las posibles modalidades que hemos mencionado, puede modificar la orden de visualizar los ficheros pulsando en el encabezamiento de una columna de la lista. Si, por ejemplo, quiere ver el contenido por orden alfabético, haga click en el encabezamiento de la columna que indica el Nombre. |
Navegación
Como muchos gestores de ficheros, puede moverse por los ficheros usando una barra de desplazamiento, situada junto al árbol de visualización para señalar los directorios a los que desea desplazarse.
También puede usar los botones de navegación situados en la barra de Situación del mismo modo en que usa los botones de navegación en el Navegador Netscape:
Back y Forward -- Le desplaza hacia delante y hacia atrás en la historia de los desplazamientos.
Up -- Actualiza la visualización del directorio actual.
Rescan -- Actualiza la visualización del directorio actual.
Home -- le hace volver a su directorio por defecto.
La barra de Situación le permite introducir directamente la posición de los directorios. Si sabe la posición a donde desea llevar, por ejemplo /etc/X11, puede teclear dentro de la barra de Situación y pulsar Enter para ir directamente a esa posición.
Normalmente, la barra de Situación puede conectarle no solo con su sistema local. Si usted está en línea e introduce la dirección de un sitio FTP, como ftp.redhat.com, puede ver en ese sitio los ficheros disponibles para ser descargados. EL comando FTP debería aparecer como: ftp://ftp.redhat.com. Para descargarlos, simplemente copie el fichero en su máquina.
 | GMC funciona bien con Gnome-RPM |
|---|---|
A propósito de descargar ficheros, puede usar GMC para utilizar RPM en los paquetes software, exactamente como con los que descarga de un CD. Haga Click con el botón derecho del ratón en el paquete y GMC le ofrecerá las opciones: instala, verifica, interroga y otras (recuerde que debe ser root para instalar o desinstalar el software). También puede arrastrar los ficheros del gestor de ficheros y descargarlos en Gnome-RPM para instalarlos (remítase a la sección de nombre Instalación de unos paquetes nuevos en Capítulo 12 si quiere saber más al respecto). Para más información sobre Gnome-RPM y RPM, vea Capítulo 12. |
Copiar y desplazar ficheros
Puede copiar y desplazar ficheros desde las ventanas a los directorios en su escritorio o a otra carpeta (que se corresponde con un directorio). Si desea desplazar un fichero a su escritorio, cójalo pulsando una vez en él y arrastrástrelo manteniendo pulsado el botón del ratón.
Si prefiere copiar el fichero en vez de desplazarlo, haga click en el fichero y desplácelo manteniendo pulsado el botón Shift.
 | La carpeta de destino |
|---|---|
¿No está seguro si quiere copiar o desplazar el fichero? Use la tecla Alt cuando lo desplace. Un menú pop-up aparecerá una vez que haya soltado el fichero, permitiéndole elegir si prefiere copiarlo o desplazarlo. También puede decidir crear una conexión con el fichero, que representa un acceso directo a la posición original del fichero. |
Si ya conoce el recorrido (ruta) que lleva al directorio donde quiere copiar el fichero, puede simplemente pulsar el botón derecho del ratón y elegir la opción Copiar del menú que se abre. Se abrirá una ventana de diálogo en la que podrá introducir la posición final del fichero (como en Figura 10-2).
En la pestaña Advanced Options de la ventana Copiar podrá elegir la opción Preserve symlinks, que le dará la certeza de que el fichero a copiar es una conexión simbólica, o un acceso directo, y que éste permanecerá después de ser copiado. Más que el riesgo de perder la conexión, debe asegurarse de haber seleccionado esta opción si está copiando -- o desplazando-- un fichero que está en conexión con otro fichero.
 | Desplazar los trabajo de la misma manera |
|---|---|
Exactamente igual que si copiáse un fichero, pulsando el botón derecho del ratón, podrá desplazar un fichero con el botón derecho, eligiendo Mover del menú que aparecerá. Si desea volver a nombrar los ficheros mientras los está copiando o desplazando, teclee el nuevo nombre en la casilla Copiar o Mover que se abren. Por ejemplo, si desea copiar el fichero signature.txt en /home/newuser/tigger y llamarlo backup.txt, tendrá que teclear /home/newuser/tigger/backup.txt. |
Propiedades de los Ficheros
Para cambiar las propiedadades de un fichero, pulse con el botón en un fichero (o en directorio) de la ventana de los directorios y elija la opción Propiedades. Se abrirá una ventana de diálogo, similar a la de Figura 10-3.
En la pestaña Estadísticos, encontrará información sobre los ficheros, como la fecha y la hora de creación o de la última modificación.
En el campo Nombre Fichero, puede cambiar el nombre del fichero.
En la pestaña Opciones, puede cambiar las opciones de las acciones para el fichero, como, por ejemplo, el fichero podrá ser abierto, visto o modificado. Probablemente no tenga que preocuparse de todo esto porque ya tiene unos valores asignados por defecto.
En la pestaña Permisos (vea Figura 10-4), puede cambiar los permisos y el propietario de un fichero (obviamente si usted tiene el permiso para hacerlo). Por lo tanto, puede cambiar la configuración de lectura, escritura y ejecución, así como en UID, GID y Sticky bits.
 | ¿UID, GID y Sticky bits? |
|---|---|
Esencialmente, estas opciones hacen referencia al administración de los usuarios y a los permisos. UID significa User ID, un único número atribuido a cada uno de los usuarios del sistema; GID significa Group ID, el ID del grupo por defecto del usuario. Sticky hace refencia al Sticky bit. Probablemente no deba preocuparse de disponer del Sticky bit. Para más información sobre como trabajar con los permisos, vea la sección de nombre Propiedades y permisos en Capítulo 15. Una vez que haya comprendido el concepto que se encuentra tras los permisos de los ficheros, podrá ver el uso de la pestaña permisos como un modo conveniente para influir en un fichero o en un directorio. |
Configurando las preferencias de GMC
Puede configurar algunas características de GMC en la ventana de diálogo Preferencias (Settings => Preferences); vea Figura 10-5 como ejemplo para la ventana de diálogo Preferences.
La ventana de diálogo incluye las siguientes secciones:
File display -- Modifica la manera en que los ficheros son visualizados. Elija Show backup file con el fin de que sean mostrados los ficheros de la copia de seguridad; Show hidden files para que sean mostrados los dot file, normalmente ficheros de configuración y directorios; Mix files and directory le permite ver los ficheros y directorios en el orden que usted ha seleccionado en la ventana del directorio; normalmente no tendrá que preocuparse por esta opción Use shell patterns..., porque hace referencia a la clasificación con expresiones regulares, que probablemente sean más útiles para los usuarios expertos.
Confirmation -- Elija esta opción si desea la consulta de confirmación sobre cualquier decisión de borrar sobrescribir y perfeccionar ficheros. También puede elegir visualizar un indicador que le señale el progreso durante la ejecución.
VFS -- VFS es la abreviatura deVirtual File System y significa que puede trabajar con ficheros que no se encuentran en su máquina local. La información en esta pestaña hace referencia a las acciones relativas a los sitios FTP. VFS Timeout hace referencia al tiempo (en segundos) durante el que puede estar conectado sin actividad, antes de ser desconectados. La entrada en Anonymous FTP password hace referencia a la identificación que desea que sea transferida para efectuar login anónimos a los sitios FTP. (Normalmente, este es su dirección de correo electrónico.) Habilite la opción Always use FTP proxy si se le pide que use un proxy para conectarse con los sitios FTP.
Caching -- Estas opciones pueden ayudarle a aumentar la velocidad de GMC. Elija Fast directory reload para memorizar información para el directorio para aumentar el tiempo de carga. Usar esta opción no siempre le hará tener una pantalla actualizada. Compute totals before copying files empujará a GMC a calcular el número de ficheros que está copiando, de manera que podrá proporcionarle información sobre sus tareas. FTP directory cache timeout es la cantidad de tiempo (en segundos) para mantener en memoria la información en el sitio FTP. Allow customization of icons in icon view le permite cambiar el estilo de los iconos de la ventana de los directorios. Ponga atención al activar esta función ya que podría disminuir el rendimiento.
Desktop -- Aquí, puede especificar la manera como quiere visualizar los objetos en el escritorio. Haga click en la casilla Posición Iconos para especificar el modo en que los iconos deben ser alineados en el escritorio. Seleccione Automatic icon placement para colocar automáticamente los iconos en el escritorio. Haga clic enk Snap icons to grid si desea alinear los iconos según una rejilla predeterminada. Use shaped icons y Use shaped text se comportan de manera que los iconos y las etiquetas de texto que los acompañan sean semitransparentes en vez de opacas.
Custom View -- En esta ventana puede especificar las informaciones suplementarias que desea ver cuando pulse el botón Custom en el menú de GMC.