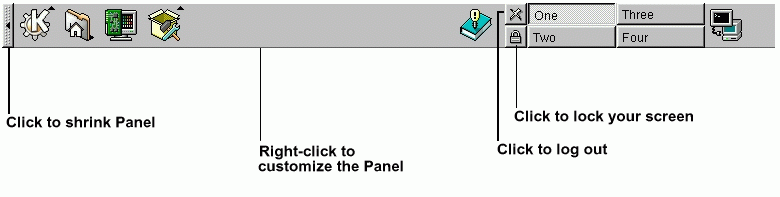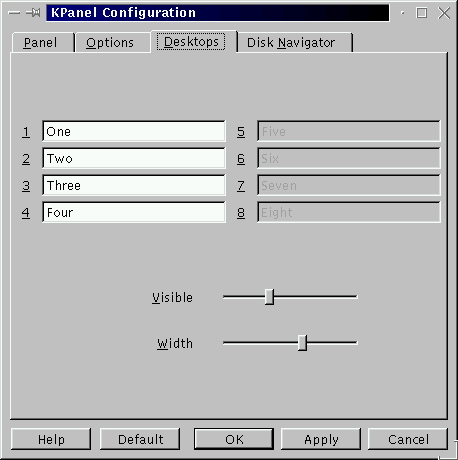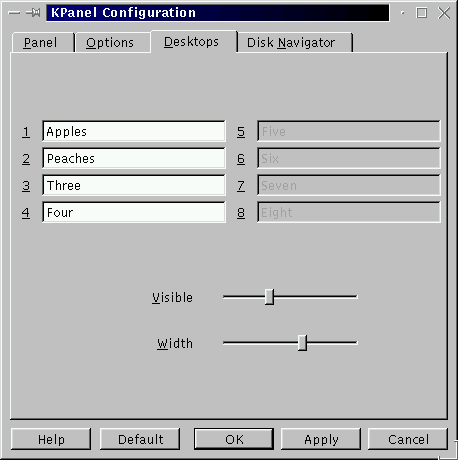The Panel
The Panel stretches across the bottom of the desktop.
The Panel is very configurable. You can add and remove applications and applets, which will allow you to access them easily.
As in GNOME, you can hide the Panel by choosing to auto-hide it, making it appear to sink beneath the lower frame of your screen (it will return when you hold the cursor over the minimized space).
You can also hide the Panel by clicking on one of the arrows on either of its borders; depending on the arrow you select, that will be the direction in which the Panel will shrink to hide.
Applications and utilities can easily be added to the Panel (see Figure 3-6).
To add an application:
Click on the Main Menu K icon and highlight the Panel entry in the menu.
In the submenu which opens, highlight Add Application.
Highlight one of the submenus which open and select the corresponding application, game or utility you wish by dragging your cursor to the item until it's highlighted.
Once your choice is highlighted, release the mouse button. The item will be added to the Panel.
Multiple Desktops
By default, KDE offers you four different desktops over which you can spread your work. Each desktop can hold icons, open applications and individually customized backgrounds.
For example, while you're writing e-mail on the first desktop, you can have Netscape Navigator running on desktop two, a word processor open on desktop three, and so on.
You can change the number -- and names -- of desktops available under KDE. To make these adjustments:
Right-click on the Panel; you'll see a limited menu of actions you can take.
Select Configure; the KDE Panel configuration tool will open.
Click on the tabbed entry marked Desktops (see Figure 3-7).
To change the names of your desktops, from One, Two, and so on, replace the desktop "names" by typing in your preferred names in the appropriate boxes (see Figure 3-8).
You can increase (or decrease) the number of desktops available to you by adjusting the Visible slider of the Desktops dialog. For more desktops, drag the bar to the right; for fewer desktops, drag the bar to the left.
In similar fashion, you can adjust the width of the desktop buttons on the Panel.
 | Switch desktops quickly |
|---|---|
Want to change desktops without the hassle of pointing and clicking? Just use the keyboard combination of the Ctrl and Function keys. For example, Ctrl-F2 will switch you from desktop one to desktop two, Ctrl-F3 will take you to desktop three. (If you rename your desktops, remember which number represents the associated name!) |