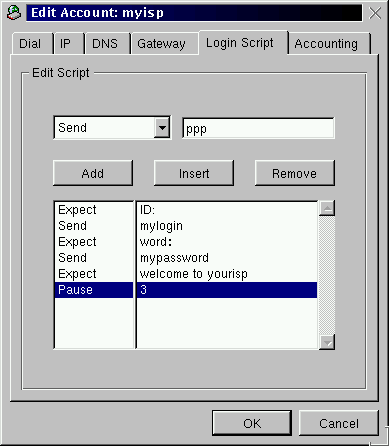Herstellen der Verbindung mit Kppp
Kppp ist eines der zahlreichen nützlichen Tools im Lieferumfang von KDE. Kppp erleichtert Ihnen das Herstellen und Bearbeiten von Internet-Verbindungen ganz beträchtlich. Bei Kppp handelt es sich um einen Internet-Dialer und ein Konfigurations-Tool, das zusammen mit pppd, dem Point-to-Point Protocol Daemon, verwendet wird.
Starten von Kppp
Um Kppp zu starten, klicken Sie auf den K-Hauptmenü-Button und wählen dann Internet => Kppp (siehe Abbildung 6-15).
Geben Sie das Passwort für Ihren Root-Account ein, wenn Sie dazu aufgefordert werden. Das Eröffnungsdialogfeld für Kppp wird zum jetzigen Zeitpunkt teilweise abgeblendet dargestellt, da Sie noch keinen Account erstellt haben (siehe Abbildung 6-16).
Konfigurieren von Kppp
Klicken Sie zunächst auf den Button Einstellungen. Daraufhin wird das Dialogfeld zum Konfigurieren von Kppp angezeigt, das ähnlich wie in Abbildung 6-17 aussieht.
Klicken Sie auf den Button Neu, um die Informationen zu Ihrem Internet-Zugang einzugeben.
Das Register Zugänge
Im Dialogfeld Neuer Zugang können Sie alle nötigen Informationen zu Ihrem Zugang wie Name, Telefonnummer, DNS-Adressen u.ä. eintragen. Die Eingabe erfolgt in verschiedene Register dieses Dialogfelds (siehe Abbildung 6-18).
Geben Sie im Register Zugänge die folgenden Informationen ein:
Zugangsname: Der Name für Ihren Account (beispielsweise Mindspring oder MeinZugang).
Telefonnummer: Die Nummer für die Einwahl bei Ihrem Internet-Dienstanbieter.
Authentifizierung: In dieser Dropdown-Liste können Sie eine der folgenden Methoden für die Authentifizierung bei der Anmeldung auswählen: PAP, Skript-basiert, Terminal-basiert oder CHAP. (Hierbei handelt es sich um Methoden, die zur Überprüfung Ihrer Angaben bei der Anmeldung dienen. Bei Ihrem ISP erfahren Sie, welche Methode Sie zur Authentifizierung verwenden müssen). Wenn Sie ein skriptbasiertes Anmeldeverfahren verwenden müssen, kann Ihnen Abschnitt namens Das Register Login-Skript beim Erstellen Ihres Skripts helfen.
Speichere Passwort: Aktivieren Sie dieses Kontrollkästchen, wenn Sie Ihr Passwort nicht bei jedem Anmeldevorgang erneut eingeben möchten.
In den verbleibenden Feldern können Sie angeben, welches Programm ausgeführt werden soll, sobald die Verbindung aufgebaut wurde (oder nachdem sie getrennt wurde).
Sie können auch Optionen festlegen, die an pppd übergeben werden sollen. Hierfür dient das Feld Bearbeite pppd-Argumente, das durch Klicken auf den Button Argumente angezeigt werden kann.
Solange Sie sich jedoch nicht genau mit den verfügbaren Optionen und deren Wirkung auskennen, sollten Sie keine zusätzlichen Optionen eingeben.
Statische oder dynamische IP-Adressen
Im Register IP sollten Sie angeben, ob Sie eine dynamische IP-Adresse verwenden möchten oder ob Ihnen Ihr ISP eine eigene statische IP-Adresse zur Verfügung gestellt hat, die Sie hier eingeben können (siehe Abbildung 6-19).
(Tipp: Wenn Ihnen Ihr ISP keine IP-Adresse zur Verfügung gestellt hat, müssen Sie das Kontrollkästchen Dynamische IP-Adresse aktivieren).
DNS-Einträge
Im Register DNS (siehe Abbildung 6-20) müssen Sie den Domänennamen Ihres Internet-Dienstanbieters im Feld Domain Name eingeben (beispielsweise ihrprovider.net).
Wenn Ihnen Ihr ISP eine oder mehrere DNS-Adressen zur Verfügung gestellt hat, geben Sie diese in das Feld DNS IP-Adresse ein. Sobald Sie die Eingabe abgeschlossen haben, klicken Sie auf den Button Hinzufügen, um die Angabe in das Feld DNS-Adressliste einzufügen. (Sie können erst dann auf den Button Hinzufügen klicken, wenn Sie die vollständige DNS-Adresse in das hierfür vorgesehene Feld eingegeben haben).
Beachten Sie, dass durch Aktivieren des Kontrollkästchens Schalte während Verbindung existierende DNS-Server aus die Einstellungen in der DNS-Liste überschrieben werden. Wenn Sie DNS-Adressen eingegeben haben, sollten Sie diese Option daher nicht verwenden.
Festlegen der Gateways
Im nächsten Register mit der Bezeichnung Gateway (siehe Abbildung 6-21) können Sie entweder Standard-Gateway oder Fester Gateway-Rechner auswählen. Wenn Ihnen Ihr ISP eine IP-Adresse für ein statisches Gateway angegeben hat, sollten Sie diese IP-Adresse in das hierfür vorgesehene Feld eingeben.
 | Zuweisen des standardmäßigen Routings |
|---|---|
Solange Sie sich mit dieser Option nicht genau auskennen, sollten Sie das Kontrollkästchen Setze die Standardroute für diesen Gateway aktiviert lassen. Falls Sie diese Option nicht verwenden, könnten beim Internet-Zugriff Probleme mit der hierzu verwendeten Software auftreten. |
Das Register Login-Skript
Mit dem Register Login-Skript können Sie festlegen, wie Sie die Anmeldung bei Ihrem Internet-Dienstanbieter durchführen möchten (siehe Abbildung 6-22). Wenn Sie sich bei den Einstellungen für die Authentifizierung im Register Zugänge für die Verwendung eines skriptbasierten Anmeldevorgangs entscheiden, können Sie das zu verwendende Skript hier eingeben.
Nicht bei allen ISPs ist die Verarbeitung eines Skripts bei der Anmeldung erforderlich. Sie sollten sich bei Ihrem ISP informieren, ob ein Skript erforderlich ist bzw. welche Eingaben Sie hierzu vornehmen müssen.
Ein Anmeldeskript trägt zum erfolgreichen Verbindungsaufbau mit Ihrem ISP bei. Ihr Computer erwartet hierzu bestimmte Informationen vom Rechner Ihres ISP und sendet dann bestimmte Informationen oder Anweisungen an diesen Rechner. Auf diese Weise kommt der Verbindungsaufbau ("handshake") Ihres Computers mit dem Rechner Ihres ISP zustande.
Im Register Login-Skript können Sie mit der Dropdown-Liste auf der linken Seite des Dialogfelds eine Reihe von Schritten festlegen, die ausgeführt werden sollen, wenn Sie sich bei Ihrem ISP anmelden. Für das schrittweise Erstellen Ihres Skripts stehen Ihnen zahlreiche Optionen zur Verfügung. Im Fenster rechts neben der Dropdown-Liste können Sie spezifische Informationen eingeben, die Sie zur aktuell in der Dropdown-Liste ausgewählten Option angeben möchten.
Klicken Sie auf den Button Hinzufügen, um einen weiteren Schritt hinzuzufügen. Wenn Sie Ihr Skript ändern müssen, können Sie eine Option auswählen, die nötigen Informationen eingeben und durch Klicken auf den Button Einfügen diesen neuen Schritt in das Skript einfügen. Sie müssen also für einzelne Änderungen nicht das gesamte Skript nochmals neu erstellen.
Sie haben auch die Möglichkeit, einen Schritt aus Ihrem Skript zu löschen. Markieren Sie hierzu diesen Schritt, und löschen Sie diesen durch Klicken auf Entfernen.
Wenn Sie nach dem Konfigurieren von Kppp Probleme beim Herstellen einer Verbindung mit Ihrem ISP feststellen, aktivieren Sie das Kontrollkästchen Log-Fenster anzeigen im Hauptdialogfeld von Kppp . Daraufhin wird ein Protokollfenster geöffnet, sobald Sie versuchen, eine Verbindung mit Ihrem ISP herzustellen. In diesem Fenster können Sie sehen, welche Daten Ihr ISP erwartet und welche Daten Ihr Rechner tatsächlich sendet.
In Abbildung 6-22 sehen Sie beispielsweise ein Anmeldeskript für einen ISP, der eine Aufforderung zur Übermittlung des Anmeldenamens und des Passworts sendet und schließlich nach einer kurzen Pause vom Benutzer das Senden des Strings ppp erwartet. Das Skript sieht wie folgt aus:
Tabelle 6-1 Beispiel für ein Anmeldeskript
| Option | Eingabe | Zweck |
|---|---|---|
| Expect (Erwartet) | ID: | Warten auf die Aufforderung zur Übermittlung der Benutzer-ID durch den Server |
| Send (Senden) | meinanmeldename | Ihr Anmeldename für den Account wird übermittelt |
| Expect (Erwartet) | word: (Wort:) | Warten auf die Aufforderung zur Übergabe des Passworts durch den Server |
| Send (Senden) | meinpasswort | Das Passwort für den Benutzeraccount wird gesendet |
| Expect (Erwartet) | welcome to yourisp (Willkommen bei Ihrem ISP) | Warten auf die Begrüßungsmitteilung durch den Server |
| Pause | 3 | Legt eine Pause von 3 Sekunden fest (der für die Pause festgelegte Wert wird standardmäßig in Sekunden angegeben) |
Möglicherweise ist für die Anmeldung bei Ihrem ISP kein skriptbasierter Anmeldevorgang erforderlich. Dies hängt ganz von den Abläufen ab, die Ihr ISP für die Anmeldung vorgesehen hat. In manchen Fällen ist auch die Verwendung von PAP oder CHAP völlig ausreichend. Alle näheren Informationen zur Einwahl ins Internet erhalten Sie bei Ihrem ISP.
Das Register Abrechnung
Im Register Abrechnung können Sie festlegen, ob und wie Sie mit Kppp Ihre Online-Aktivitäten überwachen möchten (siehe Abbildung 6-23).
Das Einrichten der Abrechnungseinstellungen ist vor allem dann nützlich, wenn Ihr Internet-Dienstanbieter die Gebühr beispielsweise in Abhängigkeit von der übertragenen Datenmenge ermittelt und Sie somit also keine monatliche feste Gebühr (Flat-Rate) entrichten müssen. Mit der Funktion zum Protokollieren der übertragenen Datenmenge können Sie feststellen, wie viele Bytes aus dem Internet zu Ihrem Rechner (und umgekehrt) übertragen wurden.
Sobald Sie die Einstellungen für Ihren Account eingegeben haben, klicken Sie auf OK.
Daraufhin wird im Dialogfeld Kppp-Konfiguration Ihr gerade erstellter Account angezeigt. (Wenn Sie die Accounteinstellungen ändern möchten, markieren Sie den gewünschten Account mit der Maus und klicken dann auf den Button Bearbeiten seitlich am Fenster Zugangseinstellungen).
Festlegen des verwendeten Geräts
Nun müssen Sie im Register Gerät angeben, an welchen Port Ihr Modem angeschlossen ist und welche Übertragungsraten es unterstützt (siehe Abbildung 6-24). In diesem Register legen Sie neben dem Gerätenamen des verwendeten Ports und der Baudrate auch noch einige Hardware-Einstellungen und weitere Angaben fest.
Im Feld Modemgerät finden Sie eine Dropdown-Liste für die Auswahl des Ports, an den Ihr Modem angeschlossen ist.
In der folgenden Liste werden die Bezeichnungen der seriellen Schnittstellen unter MS-DOS (und Windows) und Linux einander gegenübergestellt. Wenn Sie beispielsweise wissen, dass Ihr Modem unter Windows an COM2 angeschlossen ist, lautet die entsprechende Gerätebezeichnung unter Linux /dev/ttyS1.
COM1 = /dev/ttyS0
COM2 = /dev/ttyS1
COM3 = /dev/ttyS2
COM4 = /dev/ttyS3
Sobald Sie die verwendeten Anschlusseinstellungen angegeben haben, müssen Sie die Einstellungen für die Flusskontrolle vornehmen.
Obwohl in der Dropdown-Liste mehrere Einstellungen für die Flusskontrolle zur Verfügung stehen, wird die Verwendung der Standardeinstellung CRTSCTS für die Hardware-Flusskontrolle empfohlen (die Einstellung XON/XOFF bezeichnet die Software-Flusskontrolle).
Mit dem folgenden Eintrag, Zeilenende, können Sie angeben, mit welchem String die Verbindung beendet werden soll. Die Einstellung CR/LF ist hier für die meisten Modems geeignet. Wenn jedoch beim Abfragen Ihres Modems (siehe Abschnitt namens Testen Ihres Modems) Probleme auftreten, sollten Sie hier die Einstellungen unter Umständen ändern.
Im Feld Geschwindigkeit können Sie die höchste Baudrate eingeben, die von Ihrem Modem unterstützt wird (bei einem V.90-Modem lautet die Einstellung typischerweise 115 200).
Standardmäßig ist das Kontrollkästchen Sperrdatei verwenden aktiviert. Dadurch sperrt Kppp das Gerät, wenn Sie gerade online sind und verhindert dadurch, dass andere Programme ebenfalls auf das Modem zugreifen.
Unter dem Eintrag Modem-Wartezeit wird angegeben, welchen Zeitraum (in Sekunden) Kppp nach dem Einwählen auf das Signal CONNECT wartet, das den Verbindungsaufbau anzeigt.
Testen Ihres Modems
Im Abschnitt Modem können Sie überprüfen, ob Sie Ihr Modem mit den verwendeten Einstellungen richtig ansprechen können (siehe Abbildung 6-25). Mit Hilfe des Schiebereglers bei Modem-Lautstärke können Sie die Lautstärke des internen Modemlautsprechers beim Wählen und beim Verbindungsaufbau einstellen.
Wenn Sie auf den Button Modembefehle klicken, wird das Dialogfeld Bearbeite Modembefehle angezeigt, mit dem Sie einstellen können, auf welche Weise Ihr Modem Nummern wählt, die Verbindung aufbaut u.a.
 | Schlagen Sie in der Dokumentation zu Ihrem Modem nach |
|---|---|
In der Dokumentation, die Ihrem Modem beilag, finden Sie Informationen zum Initialisierungsstring, dem Wählstring und weiteren Einstellungen. |
Klicken Sie auf den Button Modem abfragen, um mit Kppp Ihr Modem abzufragen. Daraufhin wird ein Fenster wie in Abbildung 6-26 angezeigt, in dem Sie über den Fortschritt des Abfrage- und Analysevorgangs informiert werden.
Wenn die Abfrage erfolgreich war, werden die durch Kppp ermittelten Ergebnisse in einem weiteren Dialogfeld ausgegeben (siehe Abbildung 6-27).
Wenn Sie auf den Button Terminal klicken, öffnet Kppp ein kleines Terminal, mit dem Sie Ihre Modemkonfiguration testen können.
Die Register PPP und Grafik
Im Register PPP können Sie beispielsweise die Option zum automatischen Wiederherstellen oder Trennen der Verbindung einstellen oder festlegen, dass Kppp nach dem Verbindungsaufbau angezeigt wird u.a.
Ihnen stehen die folgenden Optionen zur Verfügung:
pppd-Wartezeit: Legt fest, für welchen Zeitraum beim Verbindungsaufbau maximal gewartet werden soll, bevor der Versuch abgebrochen wird.
Bei Verbindung an Panel andocken: Verwenden Sie diese Option, wenn nach dem Verbindungsaufbau Kppp als Symbol in der Kontrollleiste angezeigt werden soll. (Mit dieser Option wird die Einstellung Minimiere Fenster nach den Verbinden überschrieben).
Automatische Neuwahl nach Trennung: Aktivieren Sie dieses Kontrollkästchen, wenn Kppp nach einer Unterbrechung der Verbindung sofort wieder versuchen soll, die Verbindung wiederherzustellen.
Zeige Verbindungsdauer im Fenstertitel: Aktivieren Sie dieses Kontrollkästchen, wenn die Verbindungsdauer auf dem Bildschirm angezeigt werden soll.
Trennen bei Schließen des X-Servers: Wenn Sie dieses Kontrollkästchen aktivieren, wird Ihre Verbindung nach dem Herunterfahren des X-Servers getrennt. Diese Option ist besonders dann praktisch, wenn Sie nach dem Beenden der X-Sitzung stets auch die Verbindung mit dem Internet beenden möchten.
Bei Trennung beenden: Bei Wahl dieser Option wird Kppp beim Trennen der Verbindung mit Ihrem ISP ebenfalls beendet. Andernfalls wird wieder der Ausgangsbildschirm von Kppp angezeigt.
Minimiere Fenster nach dem Verbinden: Mit dieser Option wird Kppp minimiert in der Taskbar angezeigt.
Im Register Grafik können Sie die Farben für die Übertragungsanzeige einstellen, einer grafischen Darstellung der übertragenen Bytes zwischen Ihrem ISP und Ihrem Computer während des Internet-Zugriffs.
Im Register Über werden Informationen über Kppp wie die Namen der Programmierer dieses Programms, die Copyright-Hinweise und Credits angezeigt.
Herstellen und Trennen von Verbindungen mit Kppp
Sobald Sie Kppp konfiguriert haben, können Sie das Programm gleich ausprobieren.
Klicken Sie auf den K-Button für das Hauptmenü, wählen Sie im Hauptmenü Internet, und klicken Sie dann auf Kppp. Vor dem Start der Anwendung müssen Sie Ihr Root-Passwort eingeben. (Sie können jedoch trotzdem weiterhin unter Ihrem Benutzeraccount arbeiten - es ist also nicht erforderlich, dass Sie sich als Root anmelden).
Im daraufhin angezeigten Hauptdialogfeld von Kppp geben Sie nun den Benutzernamen und das Passwort für Ihren Internet-Account ein (wie in Abbildung 6-29).
Wenn Sie mögliche Fehler bei Ihrer Konfiguration beheben oder die Abläufe bei Ihrer Verbindung überwachen möchten, aktivieren Sie das Kontrollkästchen Log-Fenster anzeigen.
Klicken Sie zum Herstellen der Verbindung auf den Button Verbinden. Daraufhin wird in einem Fenster wie in Abbildung 6-31 der aktuelle Status Ihrer Verbindung angezeigt, also beispielsweise die Initialisierung Ihres Modems oder die Übertragung von Daten. (Sie können das Protokollfenster auch durch Klicken auf den Button Log-Fenster in diesem Fenster aufrufen).
Sobald Sie eine Verbindung mit Ihrem ISP hergestellt haben, wird Kppp je nach Ihren persönlichen Einstellungen entweder in der Kontrollleiste angezeigt oder in der Taskbar minimiert.
Wenn Sie nähere Angaben zu Ihrer Verbindung wie die Übertragungsrate und die IP-Adressen anzeigen möchten, öffnen Sie das Statusfenster von Kppp und klicken auf den Button Details. Dadurch wird ein Fenster wie in Abbildung 6-32 mit genaueren Angaben zu Ihrer aktuellen Verbindung angezeigt.
Wenn Kppp in der Kontrollleiste angedockt ist und Sie die Verbindung beenden möchten, klicken Sie einmal auf das Symbol, um das Fenster Verbindungsstatus anzuzeigen (siehe Abbildung 6-33). Klicken Sie dann auf den Button Trennen.
Wenn Sie die Anwendung in der Taskbar minimiert anzeigen, maximieren Sie die Anwendung und klicken dann auf den Button Trennen.