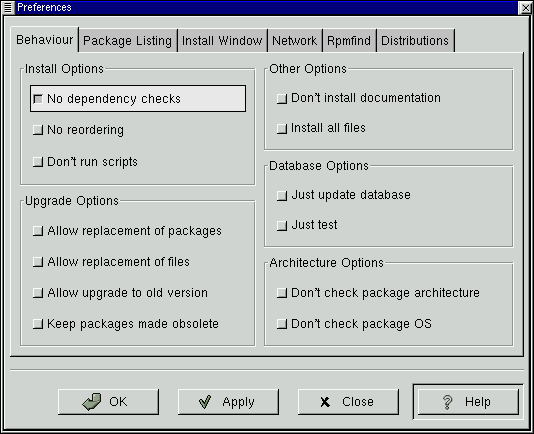Grundlegende Konfiguration
Sie können Gnome-RPM mit Hilfe des Dialogfelds Einstellungen konfigurieren. Dieses Dialogfeld kann über Tätigkeiten => Einstellungen aufgerufen werden. Um im Dialogfeld Einstellungen die aktuelle Konfiguration zu ändern, müssen Sie die Kontrollkästchen neben den gewünschten Optionen aktivieren.
Im Register Verhalten finden Sie eine Reihe von Optionen, mit denen Sie festlegen können, wie Gnome-RPM Pakete installiert, deinstalliert und aktualisiert. Das Register Verhalten ist in fünf Bereiche unterteilt: Installieren, Aktualisieren, Sonstige, Datenbank und Architektur. (Für ein Beispiel siehe Abbildung 12-4.) In der Standardeinstellung sind die Kontrollkästchen nicht aktiviert.
In Installieren Option haben Sie folgende Möglichkeiten:
Keine Abhängigkeitsprüfungen - Wenn diese Option ausgewählt ist, wird ein Paket installiert oder aktualisiert, ohne zu überprüfen, ob das Programm von anderen Dateien abhängig ist, um korrekt funktionieren zu können.

Gehen Sie lieber auf Nummer sicher Solange Sie hierfür nicht besondere Gründe haben, sollten Sie diese Option nicht verwenden, da viele Pakete für das korrekte Funktionieren andere Programme oder Bibliotheken benötigen.
Keine Neuordnung - Diese Option ist nützlich, falls RPM die Installationsreihenfolge einiger Pakete nicht ändern kann, um Abhängigkeiten zu entsprechen.
Scripts nicht starten - Vor- und Nach-Installationsskripten sind Befehlsfolgen, die manchmal in Pakete eingefügt werden, um die Installation zu unterstützen. Dieses Kontrollkästchen ist vergleichbar mit der Option --noscripts bei der Installation vom Shell Prompt aus.
Unter Upgrade Optionen können Sie Folgendes auswählen:
Ersetzen von Paketen zulassen - Ersetzt ein Paket durch eine Kopie dieses Pakets. Diese Option kann nützlich sein, wenn ein bereits installiertes Paket beschädigt wurde oder sonstige Nachbesserungen benötigt, um korrekt funktionieren zu können.
Ersetzung von Dateien zulassen - Erlaubt das Ersetzen von Dateien, die Eigentum eines anderen Pakets sind. Diese Option ist nützlich, wenn zwei Pakete den gleichen Dateinamen verwenden, aber unterschiedliche Inhalte haben.
Upgrade auf alte Versionen zulassen - Mit dieser Option können Sie eine "Aktualisierung" auf eine ältere Version des Pakets zulassen. Dies kann nützlich sein, wenn die aktuelle Version des installierten Pakets in Ihrem System nicht richtig funktioniert.
Überflüssig gewordene Pakete behalten - Verhindert, dass im Veraltet-Header aufgelistete Pakete entfernt werden.
In Andere Optionen können Sie Folgendes auswählen:
Dokumentation nicht installieren - Mit dieser Option können Sie Speicher auf der Festplatte sparen, da die im Paket enthaltene Dokumentation nicht installiert wird. Sofern Sie sich mit der entsprechenden Software allerdings nicht wirklich gut auskennen, empfiehlt sich die Verwendung dieser Option nicht - schließlich benötigen Sie sicher Informationen zu den einzelnen Programmfunktionen.
Alle Dateien installieren - Installiert sämtliche Dateien des Pakets.
Die in Datenbank Optionen und in Architektur Optionen verfügbaren Optionen ermöglichen es Ihnen u.a. festzulegen, ob eine "Testinstallation" ausgeführt werden soll (die auf mögliche Dateikonflikte prüft, ohne eine wirkliche Installation vorzunehmen), oder ob Sie Pakete für andere Betriebssysteme oder Systemarchitekturen ausschließen möchten.
Im Register Package Listing stehen Ihnen verschiedene Anzeigeoptionen für Ihre Pakete zur Verfügung: entweder als Symbole oder als Liste, in der mehr Informationen zu den Paketen enthalten sind als bei der Symboldarstellung.
Im Register Installationsfenster können Sie den Pfad angeben, unter dem Gnome-RPM neue RPMs in Ihrem System finden kann (siehe Abbildung 12-5). Der Standardpfad für die Suche nach RPM-Paketen lautet:
/mnt/cdrom/RedHat/RPMS |
Neben der Standardeinstellung können Sie auch noch weitere voreingestellte Pfadangaben verwenden oder durch Klicken auf den Button Suchen… neben dem Standardpfad selbst nach den RPM-Dateien suchen. Im Dialogfeld mit den RPM-Verzeichnissen werden die Speicherorte aufgelistet, in denen sich die RPM-Dateien üblicherweise befinden könnten. Durch Klicken auf den Button Suchen… können Sie zudem einen beliebigen anderen Pfad angeben. Sobald Sie einen neuen Pfad ausgewählt haben, können Sie auf den Button Übernehmen klicken, um diesen Pfad als Voreinstellung für die künftige Suche nach RPM-Dateien zu verwenden.
Falls der Pfad für Ihre RPMs nicht dem Standardpfad in Ihren Voreinstellungen entspricht, wird ein Browser-Fenster angezeigt, in dem Sie den korrekten Pfad für Ihre neuen RPMs auswählen können.
Im Register Installationsfenster können Sie unter Paketfarben Ihren Paketen bestimmte Farben zuweisen. Als Farbcodierung wurde voreingestellt, dass ältere Pakete in grauer Farbe, aktuelle Pakete grün und neue Pakete blau dargestellt werden. Durch die Verwendung verschiedener Farben können Sie rasch installierte und deinstallierte Pakete unterscheiden und auf einen Blick erkennen, für welche Pakete die Funktion Websuche Aktualisierungen gefunden hat.
Für das Hinzufügen von Dateien in die Liste mit den zu installierenden Dateien können Sie neben dem hierfür vorgesehen Dialogfeld auch die Funktionen zum Drag and Drop nutzen, indem Sie die gewünschten Dateien aus dem GNOME Dateimanager in die Liste ziehen und dort ablegen.
Im Register Rpmfind können Sie Einstellungen für die Funktion Websuche vornehmen. Unter Metadata-Server können Sie den Server auswählen, der für die Suche verwendet werden soll. Der Eintrag Download Verzeichnis: ermöglicht es Ihnen, anzugeben, wo die Dateien gespeichert werden sollen.
Im Register Distributionen können Sie festlegen, nach welchen Kriterien das am besten geeignete Paket aus den von Rpmfind ausgegebenen Suchergebnissen ausgewählt werden soll. Außerdem können Sie angeben, welche Mirror-Site als Alternative für das Herunterladen herangezogen werden soll. Je höher Sie die markierte Datei einstufen (siehe Abbildung 12-6), desto höher ist die Priorität, die dieser zugewiesen wird. Wenn Sie hingegen eine niedrige Einstufung vornehmen (z.B. -1), bedeutet dies, dass Sie ein bestimmtes Paket eher nicht verwenden möchten.